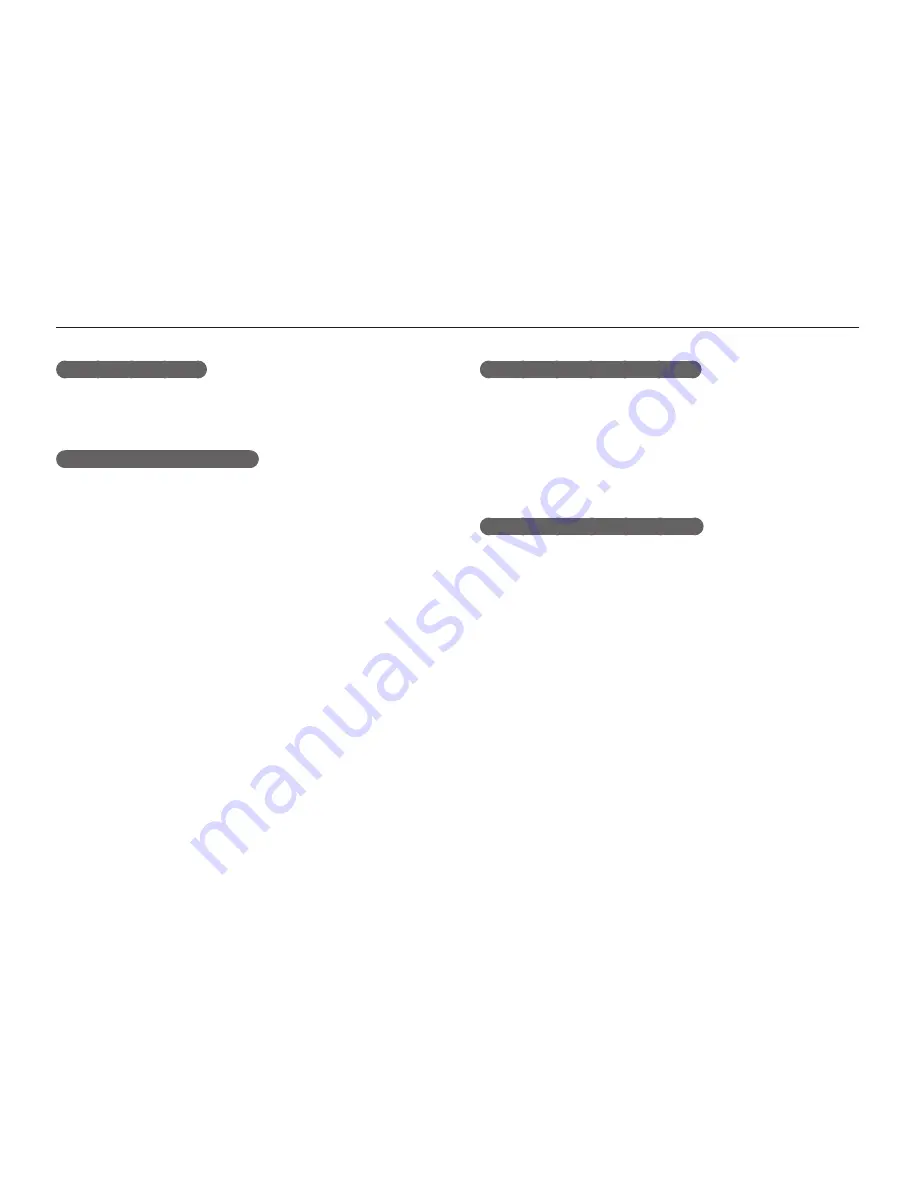
Appendixes
125
Camera maintenance
Cautions about using the battery
Protect batteries, chargers, and memory cards from
damage
Prevent batteries from making contact with metal objects. Contact
can create a connection between the + and – terminals of your
battery and lead to temporary or permanent battery damage and
may cause a fire or electric shock.
Notes about charging the battery
•
If the indicator light is off, make sure that the battery is inserted
correctly.
•
If the camera is on while the battery is charging, the battery may
not fully charge. Turn off the camera before charging the battery.
•
Do not use your camera when you are charging the battery.
This may cause a fire or electric shock.
•
Do not pull the power supply cord to disconnect the plug from
the power outlet. This may cause a fire or electric shock.
•
Let the battery charge for at least 10 minutes before turning on
the camera again.
•
If you connect the camera to an external power source when
the battery is depleted, using some high energy-consuming
functions will cause the camera to turn off. To use the camera
normally, recharge the battery.
Low battery message
When the battery has fully discharged, the battery icon will turn
red and the "
Low Battery
" message will appear.
Notes about using the battery
•
Avoid exposing batteries to very cold or very hot temperatures
(below 0 ºC/32 ºF or above 40 ºC/104 ºF). Extreme
temperatures can reduce the charging capacity of your batteries.
•
When you use the camera for an extended period, the area
around the battery chamber may become warm. This does not
affect the normal use of the camera.
•
Do not pull the power supply cord to disconnect the plug from
the power outlet, as this may cause a fire or electric shock.
•
In temperatures below 0 ºC/32 ºF, battery capacity and battery
life may decrease.
•
Battery capacity may decrease in low temperatures but will
return to normal in milder temperatures.
















































