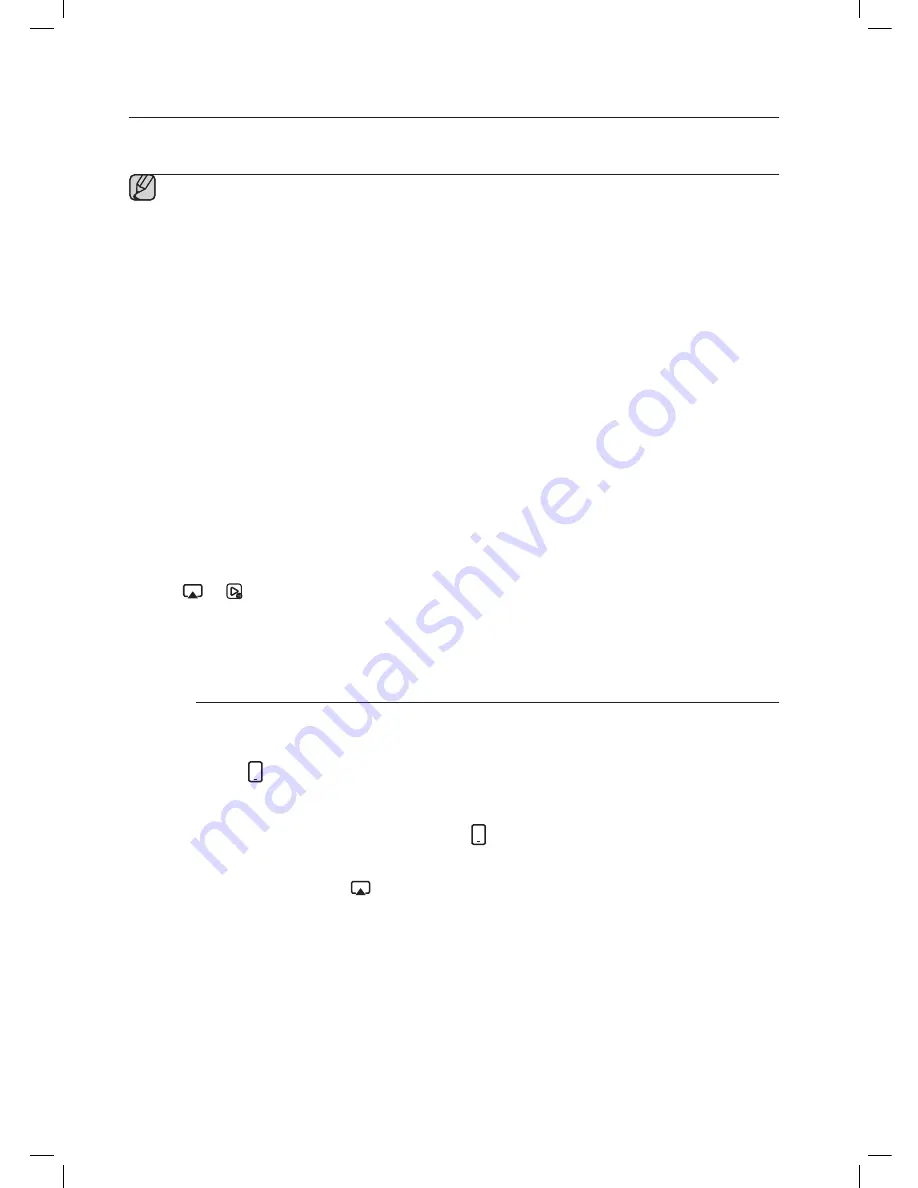
16
to connect the wireless Audio with Dock to a wireless Network
This section describes 4 methods of connecting the Wireless Audio with Dock to a wireless network.
▪
Some of network related operations may be different than explained depending on performance and
supported functions of used AP.
▪
To configure the network connection to your router or modem, see the router or modem's user manual.
▪
The Wireless Audio with Dock supports the following security protocols:
-
WEP
;
Open
-
WPA-PSK
;
TKIP
-
WPA2-PSK
;
AES
▪
You can also connect the Wireless Audio with Dock to a network that does not have security and has
no password.
▪
If your wireless router supports DHCP, this Wireless Audio with Dock can use a DHCP or static IP
address to connect to the wireless network.
▪
Select a channel on the wireless router that is not currently being used, if the channel set for the
wireless router is currently being used by another device nearby, it will result in interference and
communication failure.
▪
If you select the Pure High-throughput (Greenfield) 802.11n mode and set the encryption type on
your router to WEP or TKIP, then the Wireless Audio with Dock will not support a connection in
compliance with new Wi-Fi certification specifications.
▪
Wireless LAN, by its nature, may cause interference, depending on the operating conditions (router
performance, distance, obstacles, interference with other radio devices, etc)
▪
WPS(PBC) / WPS(PIN) does not operate when the security protocol is set to WEP.
▪
If you fail to set up the network, press and hold the
wPS/ReSet
button on the rear panel until the
or
indicator blinks twice. Wait until the red light stops blinking, turn off and on the unit.
And try again.
to connect the wireless Audio with Dock to your Apple device
having iOS 5.0 or above (Info Sharing)
This network set-up method is for users of Apple devices that have iOS 5.0 or later.
1.
Connect the Apple device to your network.
2.
Select
on the Wireless Audio with Dock, and then connect the iPod /iPhone /iPad device to the
Dual Dock.
3.
Press and hold the
wPS/ReSet
button on the rear panel of the Wireless Audio with Dock with a pen
tip or similar item for more than 1 second. The
icon will blink once. Release the buttom.
4
. Select <
Allow
> in the pop-up menu on the display of the Apple device.
5
. Change the mode to the
and then the indicator will blink in red and changes to solid white. After
the Wireless Audio with Dock connects, the indicator stops blinking in red, and glows in white.
• The network connection is complete.






























