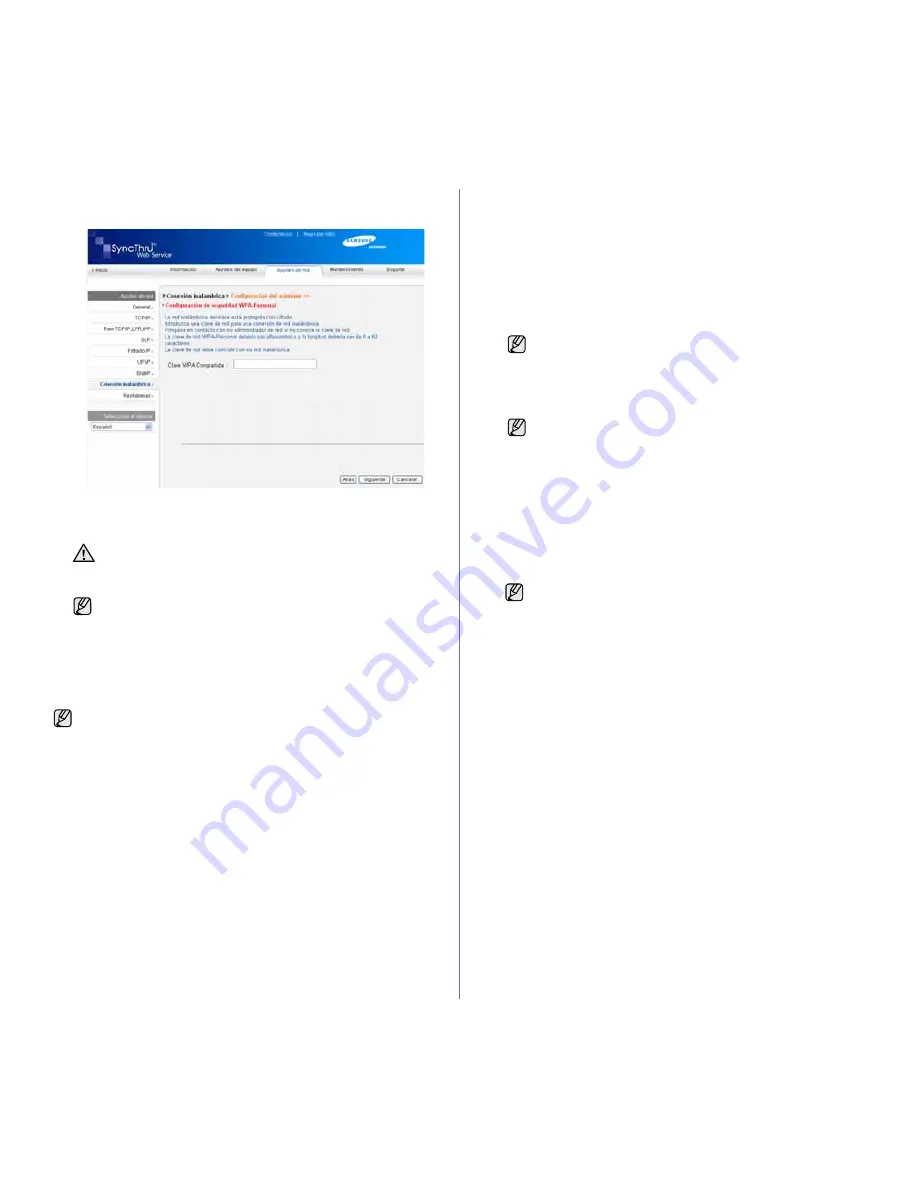
Cómo comenzar
_ 34
5.
Haga clic en
Siguiente
.
Si aparece la ventana de configuración de la seguridad inalámbrica,
introduzca la contraseña (clave de red) registrada y haga clic en
Siguiente
.
6.
Aparece la ventana
Confirmación de la configuración del asistente
;
compruebe la configuración inalámbrica. Si es correcta, haga clic en
Aplicar
.
7.
Haga clic en
OK
.
Ahora vaya a Instalación del software de controlador.
Instalación del software de controlador
Debe instalar el software de controlador de la impresora para poder imprimir.
El software incluye controladores, aplicaciones y otros programas sencillos.
Si el método de asignación de IP es DHCP y es posible
cambiar la dirección IP siempre que la impresora está encendida,
le recomendamos utilizar el programa
Bonjour
. Vaya a la dirección
http://developer.apple.com/networking/bonjour/download/, seleccione el
programa
Bonjour
para Windows de acuerdo con el sistema operativo de
su ordenador e instale el programa. En el caso de una Mac X OS, es posible
que este programa ya esté instalado en su ordenador. El programa le permitirá
fijar el parámetro de la red de manera automática. El programa
Bonjour
no
admite el uso de Linux.
Si el método de asignación de IP es estático, siga los pasos siguientes:
1.
Introduzca el CD-ROM del software de la impresora en la unidad de CD-
ROM. El CD-ROM se ejecutará automáticamente y aparecerá la ventana
de instalación.
2.
Haga clic en
Siguiente
.
•
Si la ventana de instalación no aparece, haga clic en
Inicio
>
Ejecutar
.
Escriba X:\Setup.exe, reemplazando “X” con la letra de la unidad,
y haga clic en
OK
.
•
Si utiliza Windows Vista, Windows 7 y Windows Server 2008 R2, haga
clic en
Inicio
>
Todos los programas
>
Accesorios
>
Ejecutar
, y
escriba X:\
Setup.exe
.
3.
Seleccione
Instalación típica para una impresora en red
y haga clic
en
Siguiente
.
4.
Aparecerá la lista de dispositivos disponibles en la red. Seleccione la impre-
sora que desea instalar y, a continuación, haga clic en
Siguiente
.
5.
Una vez completada la instalación, se abrirá una ventana que le solicitará
que imprima un página de prueba y que se registre como usuario de dispo-
sitivos Samsung para recibir información de Samsung. Si así lo desea,
seleccione la(s) casilla(s) de verificación correspondiente(s) y haga clic
en
Finalizar
.
Felicitaciones, ha instalado la impresora de red inalámbrica Samsung. Imprima
otra copia del informe de configuración y guárdela para consultarla en un futuro.
Ahora está listo para utilizar su nueva impresora inalámbrica Samsung en la red.
Desconecte el cable de red (estándar o cruzado). Su equipo debería
comenzar a comunicarse de forma inalámbrica con la red. En el caso
del modo
Ad-hoc
, puede utilizar una LAN inalámbrica y una LAN
con cable simultáneamente.
Si
Modo de operación
es
Infraestructura
, una vez completada la
configuración inalámbrica, debe desconectar el cable de red para
activar la red inalámbrica.
•
El siguiente procedimiento está basado en Windows XP. Los proce-
dimientos y las ventanas emergentes que aparecen durante la insta-
lación pueden diferir según el sistema operativo, las funciones de
la impresora o la interfaz en uso.
•
Asegúrese de completar la configuración de la red del dispositivo.
(Consulte la “Configuración de la red” en la página 25). Todas las
aplicaciones del equipo deben estar cerradas antes de comenzar
la instalación.
La ventana de instalación puede diferir ligeramente en caso de
que esté reinstalando el controlador.
•
Si no ve su dispositivo en la lista, haga clic en
Actualizar
para
actualizar la lista o seleccione
Añadir puerto TCP/IP
para agregar
el dispositivo a la red. Para añadir el dispositivo a la red, introduzca
el nombre del puerto y la dirección IP del dispositivo.
•
Para confirmar la dirección IP o MAC de la impresora, imprima
una página del informe de configuración de red.
(Consulte la “Impresión de informes” en la página 65).
Si el dispositivo no funciona bien después de la instalación, compruebe
la configuración de red y vuelva a instalar el controlador de la impresora.
Содержание CLX-3170FN series
Страница 183: ...REV 3 00 ...
Страница 184: ...Impresora Samsung Sección de software ...
















































