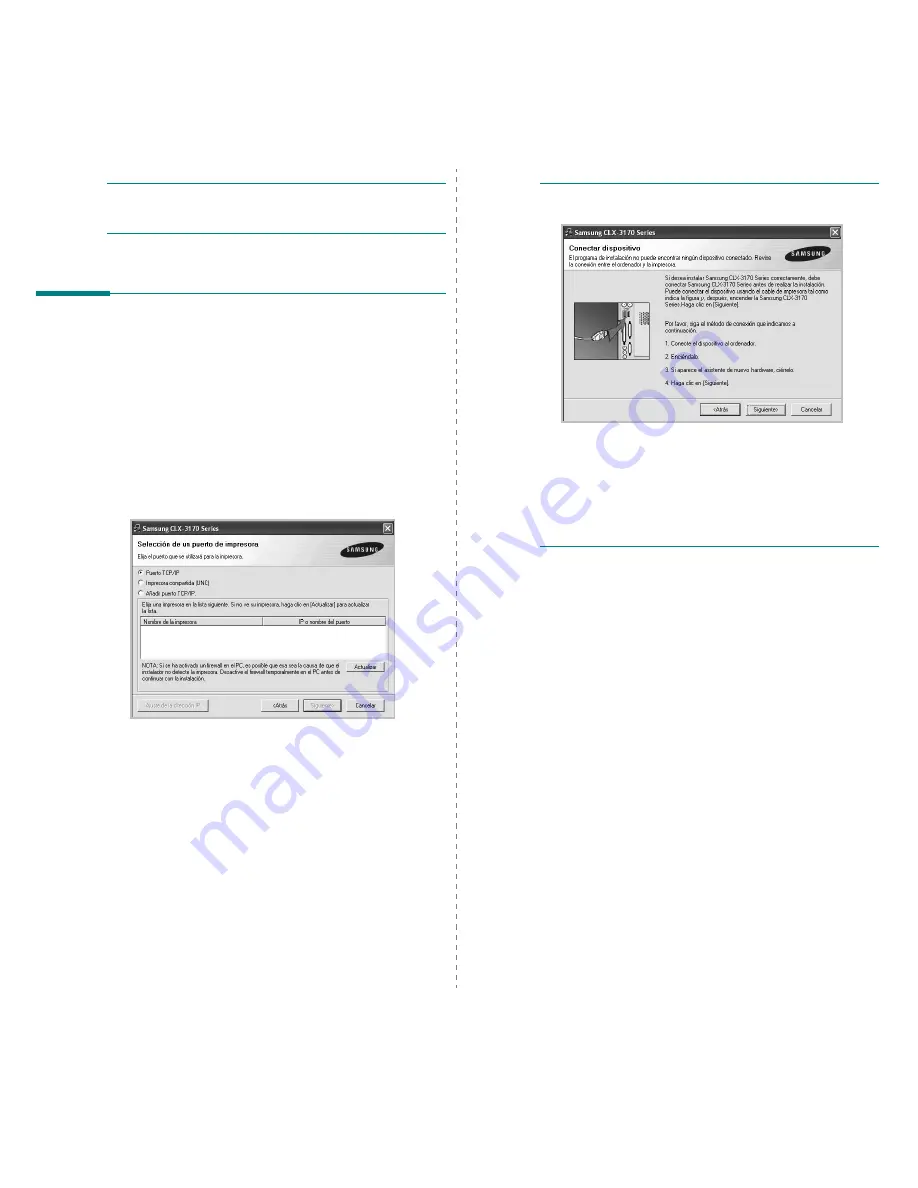
Instalación del software de impresión en Windows
10
N
OTA
: Si el controlador de la impresora no funciona correctamente después
de que haya completado la configuración, vuelva a instalarlo. Consulte
la sección “Reinstalación del software de impresión” en la página 10.
Reinstalación del software
de impresión
Si la instalación falla, puede volver a instalar el software.
1
Inicie Windows.
2
En el menú
Inicio
, seleccione
Programas
o
Todos los
programas
→
el nombre del controlador de la impresora
→
Mantenimiento
.
3
Seleccione
Reparar
y haga clic en
Siguiente
.
4
Se muestra la lista de impresoras disponibles en la red.
Seleccione la impresora que desea instalar de la lista y haga
clic en
Siguiente
.
• Si no encuentra la impresora en la lista, haga clic en
Actualizar
para actualizar la lista o seleccione
Añadir puerto TCP/IP
para
añadir la impresora a la red. Para añadir la impresora a la red,
introduzca el nombre del puerto y una dirección IP existente para
la impresora.
• Para encontrar una impresora de red compartida (ruta UNC),
seleccione
Impresora compartida [UNC]
e introduzca
manualmente el nombre compartido o busque una impresora
compartida haciendo clic en el botón
Examinar
.
Aparecerá una lista de componentes para que pueda reinstalarlos
individualmente.
N
OTA
: Si la impresora no está conectada al equipo se abrirá
la siguiente ventana:
• Una vez conectada la impresora, haga clic en
Siguiente
.
• Si no desea conectar la impresora en este momento, haga
clic en
Siguiente
y en
No
en la siguiente pantalla. Comenzará
la instalación pero la página de prueba no se imprimirá al final
de la instalación.
•
La ventana de reinstalación que aparece en este Manual del
usuario puede ser diferente según la impresora y la interfaz
en uso.
5
Seleccione los componentes que desea volver a instalar y haga
clic en
Siguiente
.
Si instaló el software de la impresora para impresiones locales
y selecciona el
nombre del controlador de la impresora
,
aparecerá una ventana que le solicitará que imprima una página
de prueba. Proceda de la siguiente manera:
a. Para imprimir una página de prueba, seleccione la casilla
y haga clic en
Siguiente
.
b. Si la página de prueba se imprime correctamente, haga clic en
Sí
.
Si no se imprime correctamente, haga clic en
No
para volver
a imprimirla.
6
Cuando la reinstalación haya terminado, haga clic en
Finalizar
.
Содержание CLX-3170FN series
Страница 183: ...REV 3 00 ...
Страница 184: ...Impresora Samsung Sección de software ...
















































