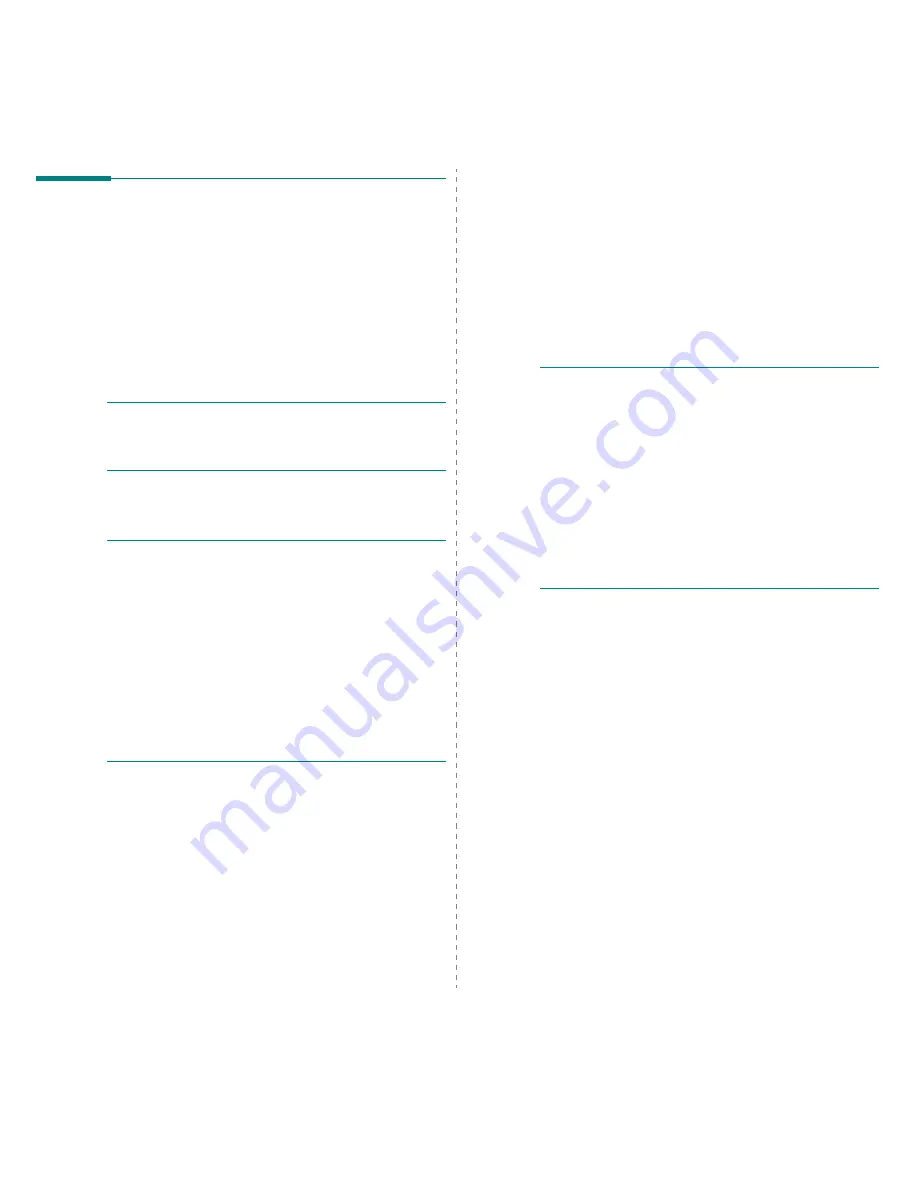
Cómo utilizar la impresora en Macintosh
41
Digitalización
Puede digitalizar documentos utilizando
Captura de Imagen
. El sistema
operativo Macintosh ofrece el programa
Captura de Imagen
.
Digitalización con USB
1
Compruebe que la impresora y su equipo están encendidos y que
están conectados correctamente entre ellos.
2
Coloque un solo documento sobre el cristal del escáner con la
cara de impresión hacia abajo. O BIEN cargue los documentos
con la cara de impresión hacia arriba en el ADF (o el DADF).
3
Inicie
Aplicaciones
y haga clic en
Captura de Imagen
.
Nota:
Si aparece el mensaje
No hay ningún dispositivo de captura
de imagen conectado
, desconecte el cable USB y vuelva a
conectarlo. Si el problema persiste, consulte la ayuda de
Captura de
Imagen
.
4
Configure las opciones de digitalización de este programa.
5
Digitalice y guarde la imagen obtenida.
Nota:
•
Para obtener más información sobre la utilización de
Captura de
Imagen
, consulte la ayuda de
Captura de Imagen
.
•
Si desea digitalizar mediante el DADF, utilice software compatible
con TWAIN.
•
También puede digitalizar utilizando software compatible con
TWAIN, como Adobe Photoshop.
•
El proceso de digitalización difiere en función del software
compatible con TWAIN. Consulte el manual de usuario del software
correspondiente.
•
Cuando no funciona la digitalización en
Captura de Imagen
,
actualice el sistema operativo MAC a la última versión. La
Captura
de Imagen
funciona correctamente en Mac OS 10.3.9 o superior y
en Mac OS 10.4.7 o superior.
Digitalización con la red
1
Asegúrese de que su máquina y su computadora estén
encendidas.
2
Coloque un solo documento sobre el cristal del escáner con la
cara de impresión hacia abajo. O BIEN cargue los documentos
con la cara de impresión hacia arriba en el ADF (o el DADF).
3
Inicie
Aplicaciones
y haga clic en
Captura de Imagen
.
4
Haga clic en
Dispositivos
y haga clic en
Explorar
dispositivos
.
5
Para MAC OS X 10.4:
Seleccione su máquina en la opción
Dispositivos TWAIN
.
Asegúrese de que la casilla de verificación
Usar software TWAIN
esté marcada y haga clic en
Conectar
.
Para MAC OS X 10.5~10.6:
Asegúrese de que la casilla de verificación
Conectado
esté
marcada al lado de su máquina en
Dispositivos Bonjour
.
Si desea digitalizar a través de TWAIN, consulte el procedimiento
de MAC OS X 10.4 descrito anteriormente.
6
Configure las opciones de digitalización de este programa.
7
Digitalice y guarde la imagen obtenida.
Nota:
•
Para obtener más información sobre la utilización de
Captura de
Imagen
, consulte la ayuda de
Captura de Imagen
.
•
Si desea digitalizar mediante el DADF, utilice software compatible
con TWAIN.
•
También puede digitalizar utilizando software compatible con
TWAIN, como Adobe Photoshop.
•
El proceso de digitalización difiere en función del software
compatible con TWAIN. Consulte el manual de usuario del software
correspondiente.
•
Cuando no funciona la digitalización en
Captura de Imagen
,
actualice el sistema operativo MAC a la última versión. La
Captura
de Imagen
funciona correctamente en Mac OS 10.3.9 o superior y
en Mac OS 10.4.7 o superior.
Configuración de información de
digitalización en Gestor de escaneado
Puede consultar información acerca del programa
Gestor de
escaneado
y acerca de la condición del controlador de digitalización
instalado. Además, podrá cambiar la configuración de digitalización,
y agregar o eliminar las carpetas donde estén guardados los
documentos digitalizados en el equipo en el programa
Gestor de
escaneado
.
1
Abra
Gestor de escaneado
en el menú
Smart Panel
en la barra
de estado.
2
Definir el botón Escanear
le permite cambiar la configuración
de digitalización y de destino de almacenamiento, además de
agregar o eliminar los archivos de formato y de programa de la
aplicación. Puede cambiar el equipo de digitalización mediante
Cambiar puerto
(local o de red).
3
Pulse
Aceptar
después de que se haya completado la
configuración.
Содержание CLX-3170FN series
Страница 183: ...REV 3 00 ...
Страница 184: ...Impresora Samsung Sección de software ...



































