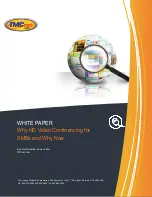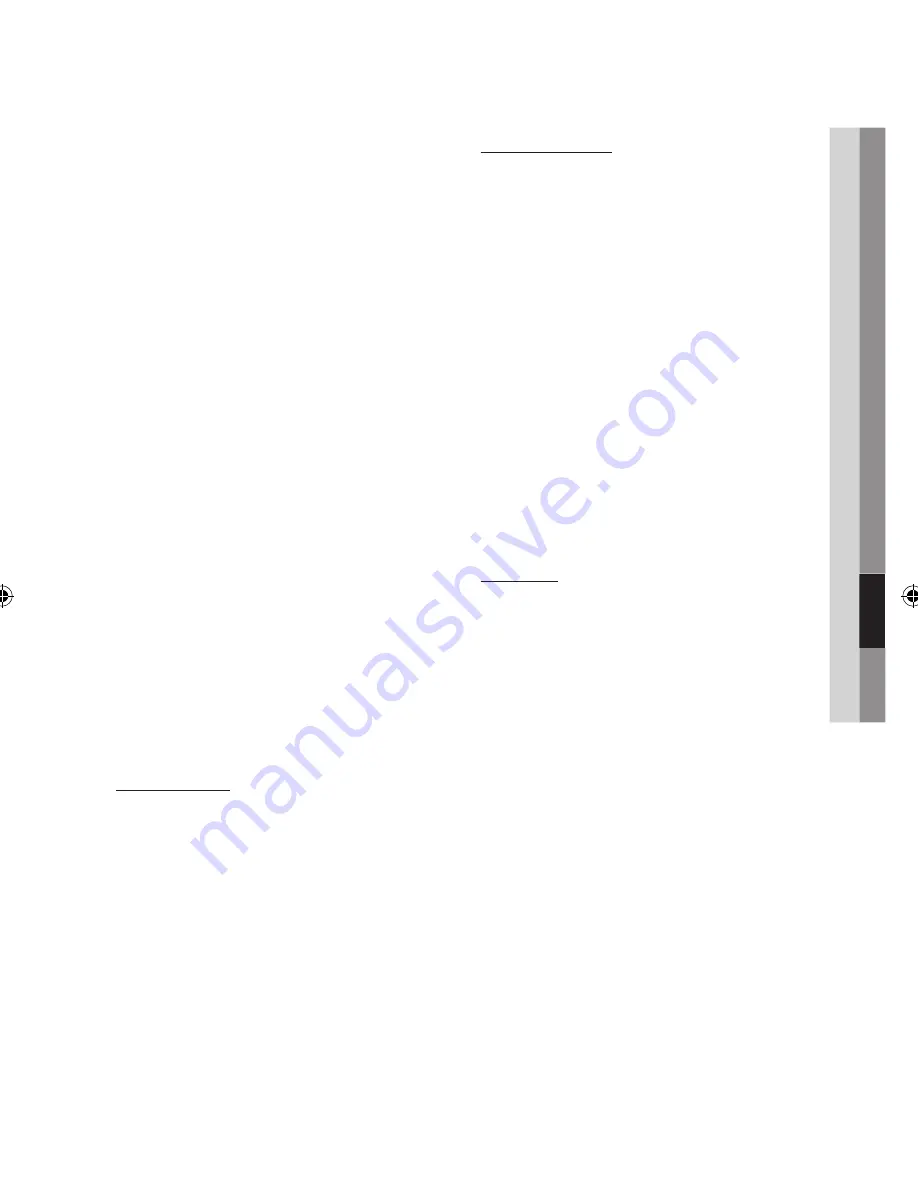
Ελληνικά
55
07
Υπηρεσίες δικτύου
Μετον. φακελου
Η λειτουργία μετονομασίας φακέλου σάς
επιτρέπει να μετονομάσετε φακέλους. Για να
χρησιμοποιήσετε τη λειτουργία μετονομασίας
φακέλου, ακολουθήστε αυτά τα βήματα:
1.
Πατήστε το
ΚΙΤΡΙΝΟ
κουμπί
(C)
στο
τηλεχειριστήριο.
2.
Πατήστε τα κουμπιά ▲▼◄► για να επιλέξετε
έναν φάκελο και, στη συνέχεια, πατήστε το
κουμπί
ΕΙΣΑΓΩΓΗΣ
.
3.
Πατήστε τα κουμπιά ▲▼◄► για να επιλέξετε
Μετονομασία φακέλου και, στη συνέχεια, πατήστε
το κουμπί
ΕΙΣΑΓΩΓΗΣ
. Εμφανίζεται το παράθυρο
μετονομασίας φακέλου και ένα πληκτρολόγιο.
4.
Χρησιμοποιήστε το πληκτρολόγιο για να
εισάγετε ένα νέο όνομα και, στη συνέχεια,
πατήστε το κουμπί
ΕΙΣΑΓΩΓΗΣ
. Το παράθυρο
μετονομασίας φακέλου κλείνει και το νέο
όνομα εμφανίζεται κάτω από το φάκελο.
Κλείδωμα
Η λειτουργία κλειδώματος σάς επιτρέπει να κλειδώσετε
ορισμένα widget στην ενότητα Οι εφαρμογές μου,
ώστε να μην ανοίγουν χωρίς εισαγωγή του κωδικού
ασφαλείας γονικής διαβάθμισης.
Για να χρησιμοποιήσετε τη λειτουργία
κλειδώματος, ακολουθήστε αυτά τα βήματα:
1.
Πατήστε το
ΚΙΤΡΙΝΟ
κουμπί
(C)
στο
τηλεχειριστήριο.
2.
Πατήστε τα κουμπιά ▲▼◄► για να επιλέξετε
ένα widget και, στη συνέχεια, πατήστε το
κουμπί
ΕΙΣΑΓΩΓΗΣ
. Αν το widget μπορεί να
κλειδωθεί, το στοιχείο μενού Κλείδωμα είναι
ενεργοποιημένο.
3.
Πατήστε τα κουμπιά ▲▼◄► για να επιλέξετε
Κλείδωμα και, στη συνέχεια, πατήστε το
κουμπί
ΕΙΣΑΓΩΓΗΣ
. Εμφανίζεται το παράθυρο
υπηρεσίας κλειδώματος.
4.
Εισαγάγετε τον κωδικό ασφαλείας γονικής
διαβάθμισης (ανατρέξτε στη σελίδα 36). Αν δεν
έχετε δημιουργήσει έναν κωδικό ασφαλείας
γονικής διαβάθμισης, εισαγάγετε την τιμή 0000.
5.
Πατήστε το κουμπί
ΕΙΣΑΓΩΓΗΣ
. Εμφανίζεται
το παράθυρο υπηρεσίας κλειδώματος που
επιβεβαιώνει το κλείδωμα και, στη συνέχεια,
το παράθυρο κλείνει. Δίπλα στο widget
εμφανίζεται ένα σύμβολο κλειδώματος.
Προσπέλαση widget σε έναν φάκελο
1.
Κλείστε το μενού λειτουργίας επεξεργασίας.
2.
Στην ενότητα Οι εφαρμογές μου, πατήστε
τα κουμπιά ▲▼◄► για να επιλέξετε έναν
φάκελο και, στη συνέχεια, πατήστε το κουμπί
ΕΙΣΑΓΩΓΗΣ
. Ανοίγει ο φάκελος.
3.
Επιλέξτε ένα widget και, στη συνέχεια,
πατήστε το κουμπί
ΕΙΣΑΓΩΓΗΣ.
Εκκινείται η
εφαρμογή ή η υπηρεσία του widget.
Επεξεργασία στοιχείων σε έναν φάκελο
Επιλέξτε έναν φάκελο και, στη συνέχεια, πατήστε
το κουμπί
ΕΙΣΑΓΩΓΗΣ.
Ανοίγει ο φάκελος.
Πατήστε το
ΚΙΤΡΙΝΟ
κουμπί
(C)
στο
τηλεχειριστήριο. Στο κάτω μέρος της οθόνης
εμφανίζονται τα κουμπιά επεξεργασίας.
Αυτά τα κουμπιά λειτουργούν όπως τα κουμπιά
του μενού λειτουργίας επεξεργασίας στην κύρια
οθόνη. Για παράδειγμα, για να μετακινήσετε ένα
widget πίσω στην κύρια οθόνη Οι εφαρμογές μου:
1.
Επιλέξτε το widget.
2.
Επιλέξτε Μετακίνηση σε φάκελο και, στη
συνέχεια, πατήστε το κουμπί
ΕΙΣΑΓΩΓΗΣ
.
Εμφανίζεται το παράθυρο μετακίνησης σε
φάκελο.
3.
Επιλέξτε Οι εφαρμογές μου και, στη συνέχεια,
πατήστε το κουμπί
ΕΙΣΑΓΩΓΗΣ
. Το παράθυρο
μετακίνησης σε φάκελο κλείνει και το widget
επιστρέφει στην κύρια οθόνη Οι εφαρμογές μου.
Νεος φάκελος
Η λειτουργία νέου φακέλου σάς επιτρέπει να
δημιουργήσετε και να ονομάσετε νέους φακέλους. Αφού
δημιουργήσετε έναν φάκελο, μπορείτε να μετακινήσετε
widget σε αυτόν. Για να χρησιμοποιήσετε τη λειτουργία
νέου φακέλου, ακολουθήστε αυτά τα βήματα:
1.
Πατήστε το
ΚΙΤΡΙΝΟ
κουμπί
(C)
στο
τηλεχειριστήριο.
2.
Πατήστε τα κουμπιά ▲▼◄► για να μετακινήσετε
το δρομέα στο Νέος φάκελος και, στη συνέχεια,
πατήστε το κουμπί
ΕΙΣΑΓΩΓΗΣ
. Εμφανίζεται το
παράθυρο νέου φακέλου και ένα πληκτρολόγιο.
3.
Χρησιμοποιήστε το πληκτρολόγιο για να εισάγετε
το όνομα του φακέλου και, στη συνέχεια,
πατήστε το κουμπί
ΕΙΣΑΓΩΓΗΣ
.
Η οθόνη νέου φακέλου κλείνει και ο νέος
φάκελος εμφανίζεται στην οθόνη του Smart Hub.