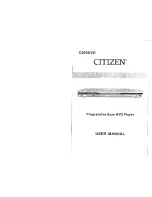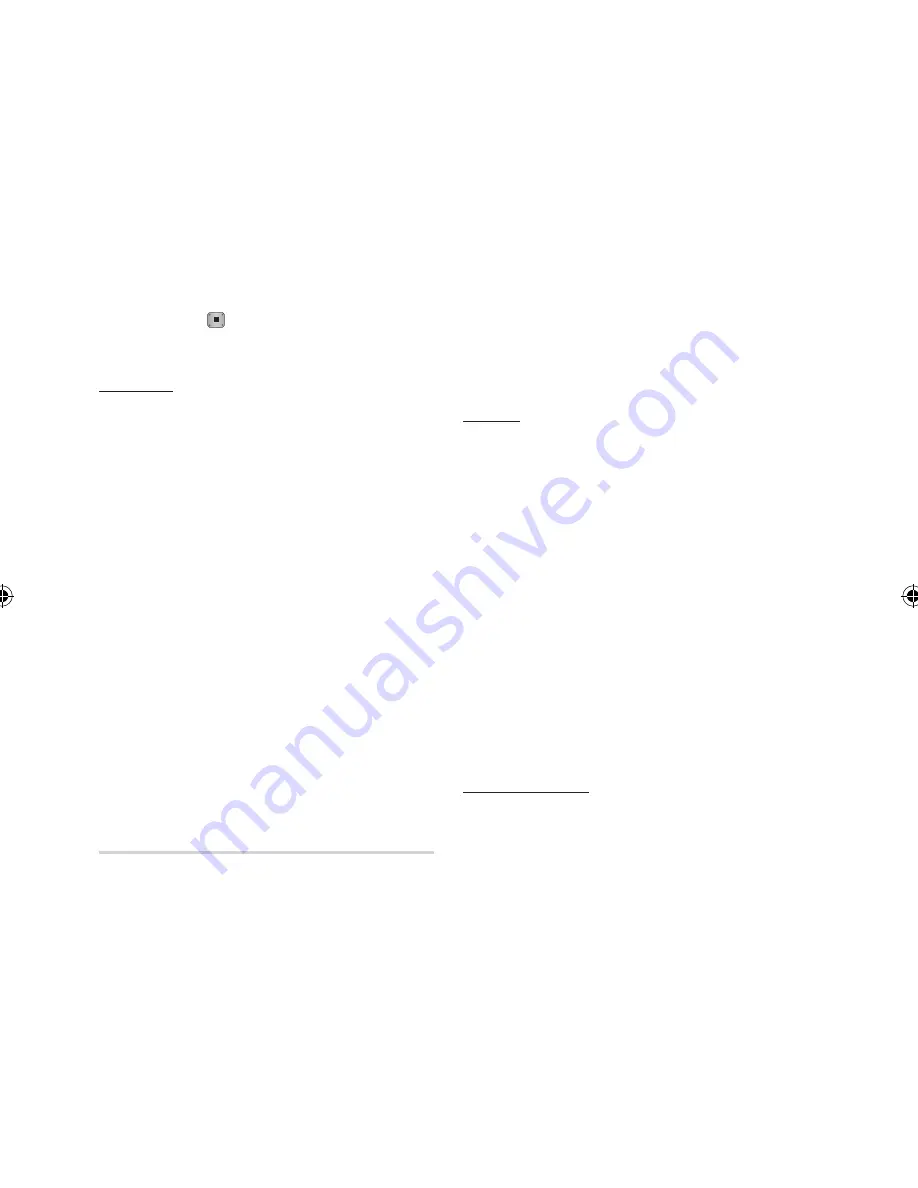
54
Ελληνικά
Υπηρεσίες δικτύου
3.
Μετά από λίγο, εκτελείται αυτόματα επαναφορά του
Smart Hub. Η οθόνη ενδέχεται να γίνει μαύρη και,
στη συνέχεια, εμφανίζεται ξανά το Smart Hub. Η
διαδικασία επαναρχικοποίησης αρχίζει μετά από λίγο.
4.
Για να ολοκληρώσετε την επαναρχικοποίηση,
μεταβείτε στο βήμα 4 της ενότητας Πρώτη εκτέλεση
του Smart Hub. (Ανατρέξτε στη σελίδα 49)
✎
ΣΗΜΕΙΩΣΗ
▪
Αν ξεχάσατε τον κωδικό πρόσβασης, πατήστε το κουμπί
ΔΙΑΚΟΠΗΣ
( ) στην πρόσοψη της συσκευής αναπαραγωγής
για περισσότερα από 5 δευτερόλεπτα, χωρίς τοποθετημένο δίσκο.
Ιδιότητες
Το στοιχείο μενού Ιδιότητες περιλαμβάνει τρεις
λειτουργίες που εμφανίζουν πληροφορίες σχετικά
με το Smart Hub:
Λεπτομερεια
Εμφανίζει πληροφορίες σχετικά με το Smart Hub που
περιλαμβάνουν τον αριθμό έκδοσης, τον αριθμό των
υπηρεσιών που είναι εγκατεστημένες, τη χρήση της
μνήμης και το μοναδικό αναγνωριστικό προϊόντος.
Έλεγχος ταχύτητας σύνδεσης στο Διαδίκτυο
Εκτελεί μια δοκιμή που υποδεικνύει πόσο γρήγορη
είναι η σύνδεσή σας στο διακομιστή της Samsung, σε
Mbps (Megabit ανά δευτερόλεπτο).
Οι ταχύτητες που είναι χαμηλότερες από 1,5 Mbps
μπορεί να περιορίσουν την απόλαυση του Smart Hub.
Συμφωνητικό όρων χρήσης υπηρ.
Εμφανίζει τη συμφωνία όρων χρήσης της υπηρεσίας.
Το μενού λειτουργίας
επεξεργασίας - ΚΙΤΡΙΝΟ (C)
Οι λειτουργίες στο μενού λειτουργίας επεξεργασίας σας
επιτρέπουν να χειρίζεστε τα widget στην ενότητα Οι
εφαρμογές μου της οθόνης του Smart Hub. Με τη χρήση
αυτών των λειτουργιών, μπορείτε να κλειδώσετε και να
ξεκλειδώσετε την πρόσβαση σε ορισμένα widget, να
δημιουργήσετε νέους φακέλους και να μετακινήσετε widget
σε αυτούς, να μετονομάσετε φακέλους, να διαγράψετε
widget και να αλλάξετε τη θέση των widget στην οθόνη.
Για να προσπελάσετε το μενού λειτουργίας επεξεργασίας
και, στη συνέχεια, να επιλέξετε ένα στοιχείο μενού,
ακολουθήστε αυτά τα βήματα:
1.
Πατήστε το
ΚΙΤΡΙΝΟ
κουμπί
(C)
στο τηλεχειριστήριο.
Στο κάτω μέρος της οθόνης εμφανίζεται η γραμμή
μενού λειτουργίας επεξεργασίας.
2.
Πατήστε τα κουμπιά ▲▼◄► για να επιλέξετε
ένα στοιχείο μενού και, στη συνέχεια, πατήστε
το κουμπί
ΕΙΣΑΓΩΓΗΣ
.
Οι λειτουργίες στην οθόνη του γραμμή μενού
λειτουργίας επεξεργασίας περιγράφονται παρακάτω.
✎
ΣΗΜΕΙΩΣΗ
▪
Ορισμένα στοιχεία μενού ενδέχεται να μην εμφανίζονται στην
οθόνη. Για να δείτε αυτά τα στοιχεία, πατήστε ◄► για
να μετακινηθείτε στην άκρη της οθόνης και, στη συνέχεια,
πατήστε μία ακόμα φορά για να εμφανιστούν τα στοιχεία.
▪
Μπορείτε να κλείσετε τη γραμμή μενού επισημαίνοντας το
X στην κάτω δεξιά πλευρά και, στη συνέχεια, πατώντας το
κουμπί
ΕΙΣΑΓΩΓΗΣ
.
Μετακ.
Η λειτουργία μετακίνησης σάς επιτρέπει να
αλλάξετε τη θέση ενός widget στην οθόνη. Για
να χρησιμοποιήσετε τη λειτουργία μετακίνησης,
ακολουθήστε αυτά τα βήματα:
1.
Πατήστε το
ΚΙΤΡΙΝΟ
κουμπί
(C)
στο
τηλεχειριστήριο.
2.
Επιλέξτε ένα widget και, στη συνέχεια,
πατήστε το κουμπί
ΕΙΣΑΓΩΓΗΣ
. Εμφανίζεται
ένα σημάδι επιλογής πάνω από το widget.
3.
Πατήστε τα κουμπιά ▲▼◄► για να επιλέξετε
Μετακ.
θέσης και, στη συνέχεια, πατήστε το
κουμπί
ΕΙΣΑΓΩΓΗΣ
. Εμφανίζεται ένα εικονίδιο
αλλαγής θέσης πάνω από το widget.
4.
Πατήστε τα κουμπιά ▲▼◄► για να μετακινήσετε
το εικονίδιο. Πατήστε το κουμπί
ΕΙΣΑΓΩΓΗΣ
όταν το εικονίδιο βρίσκεται στην επιθυμητή
θέση. Το widget μετακινείται στη νέα του θέση.
Μετ. σε φάκελο
Η λειτουργία μετακίνησης σε φάκελο σάς επιτρέπει
να μετακινήσετε ένα widget σε κάποιο φάκελο. Για
να χρησιμοποιήσετε τη λειτουργία μετακίνησης σε
φάκελο, ακολουθήστε αυτά τα βήματα:
1.
Πατήστε το
ΚΙΤΡΙΝΟ
κουμπί
(C)
στο τηλεχειριστήριο.
2.
Επιλέξτε ένα widget και, στη συνέχεια, πατήστε
το κουμπί
ΕΙΣΑΓΩΓΗΣ
. Εάν ήδη δημιουργήσατε
έναν φάκελο, το widget μπορεί να μετακινηθεί.
3.
Πατήστε τα κουμπιά ▲▼◄► για να επιλέξετε
Μετακίνηση σε φάκελο και, στη συνέχεια,
πατήστε το κουμπί
ΕΙΣΑΓΩΓΗΣ
. Ανοίγει το
παράθυρο μετακίνησης σε φάκελο.
4.
Πατήστε τα κουμπιά ▲▼◄► για να επιλέξετε
έναν φάκελο και, στη συνέχεια, πατήστε το κουμπί
ΕΙΣΑΓΩΓΗΣ
. Εμφανίζεται το μήνυμα ολοκλήρωσης
μετακίνησης σε φάκελο και, στη συνέχεια, το παράθυρο
κλείνει. Το widget έχει μετακινηθεί στο φάκελο.