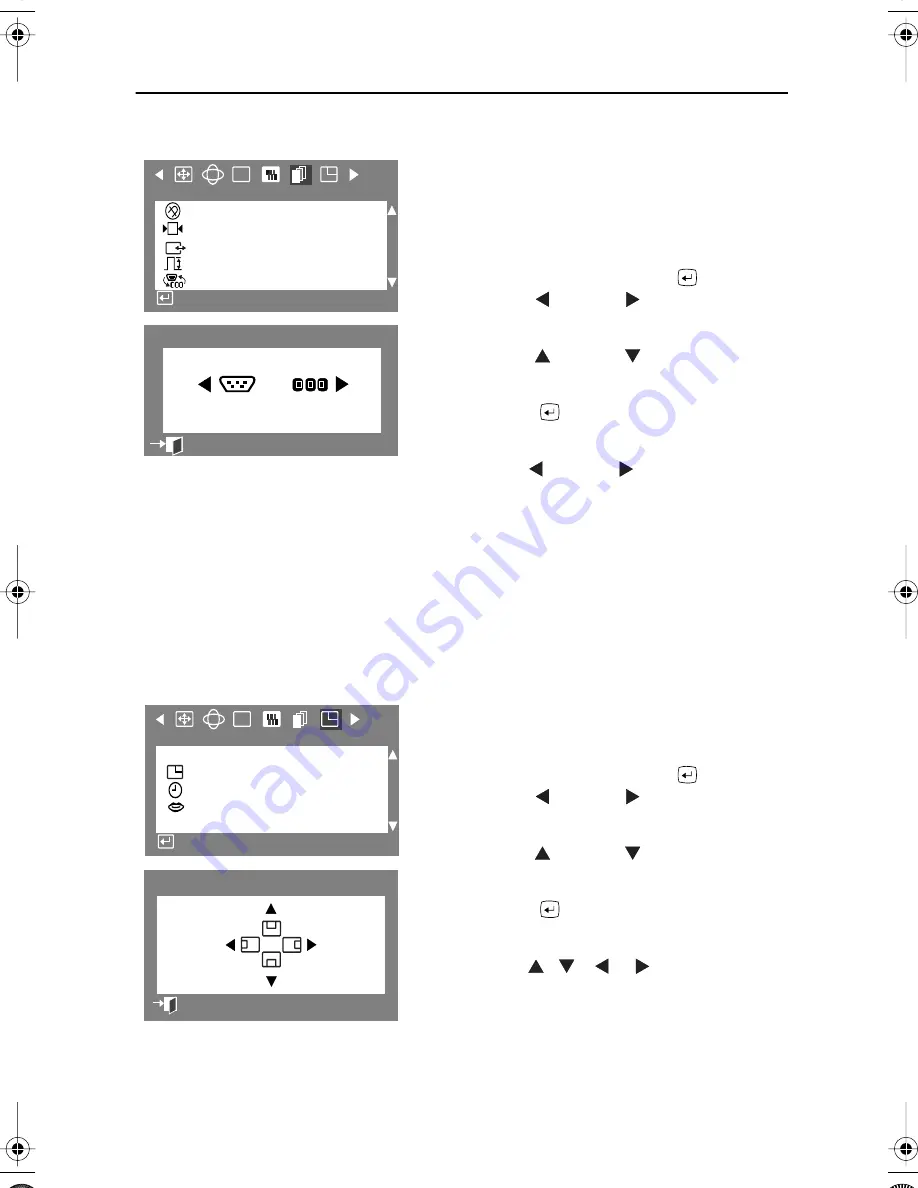
20
Adjusting Your Monitor
D-SUB/BNC
Use this menu to choose between the signal source
connected to the BNC connector input and the
signal source connected to the D-SUB connector
input.
1
With the menu off, push the
button.
Push the
button or
button until the
“Advanced” screen is displayed.
2
Push the
button or
button to select
D-SUB/BNC.
3
Push the
button to open the D-SUB/
BNC selection screen.
4
Use the
button or
button to select
D-SUB
or
BNC
.
NOTE: When you are finished, wait for a few
seconds and the screen will blank then
display the image from the new signal
source (Other computer). A cable must be
connected to both inputs to use this
function.
Menu Position
You can change the position where the OSD menu
appears on your monitor.
1
With the menu off, push the
button.
Push the
button or
button until the
“Menu” screen is displayed.
2
Push the
button or
button to select
Menu Position
.
3
Push the
button to open the menu
position adjustment screen.
4
Use the
,
,
or
button to place
the menu in the position you prefer.
RGB
:
+++
G
A d va n c e d
D e g a u s s
R e c a l l
S y n c . I n p u t Ty p e
Vi d e o I n p u t L eve l
D - S U B / B N C
A c c e s s F u n c t i o n
:
D - S U B / B N C
D - S U B B N C
P rev i o u s M e n u
RGB
:
M e n u
M e n u Po s i t i o n
M e n u D u r a t i o n
L a n g u a g e s
A c c e s s F u n c t i o n
:
2
8
M e n u Po s i t i o n
P rev i o u s M e n u
900SLe1.book Page 20 Tuesday, January 11, 2000 10:03 AM








































