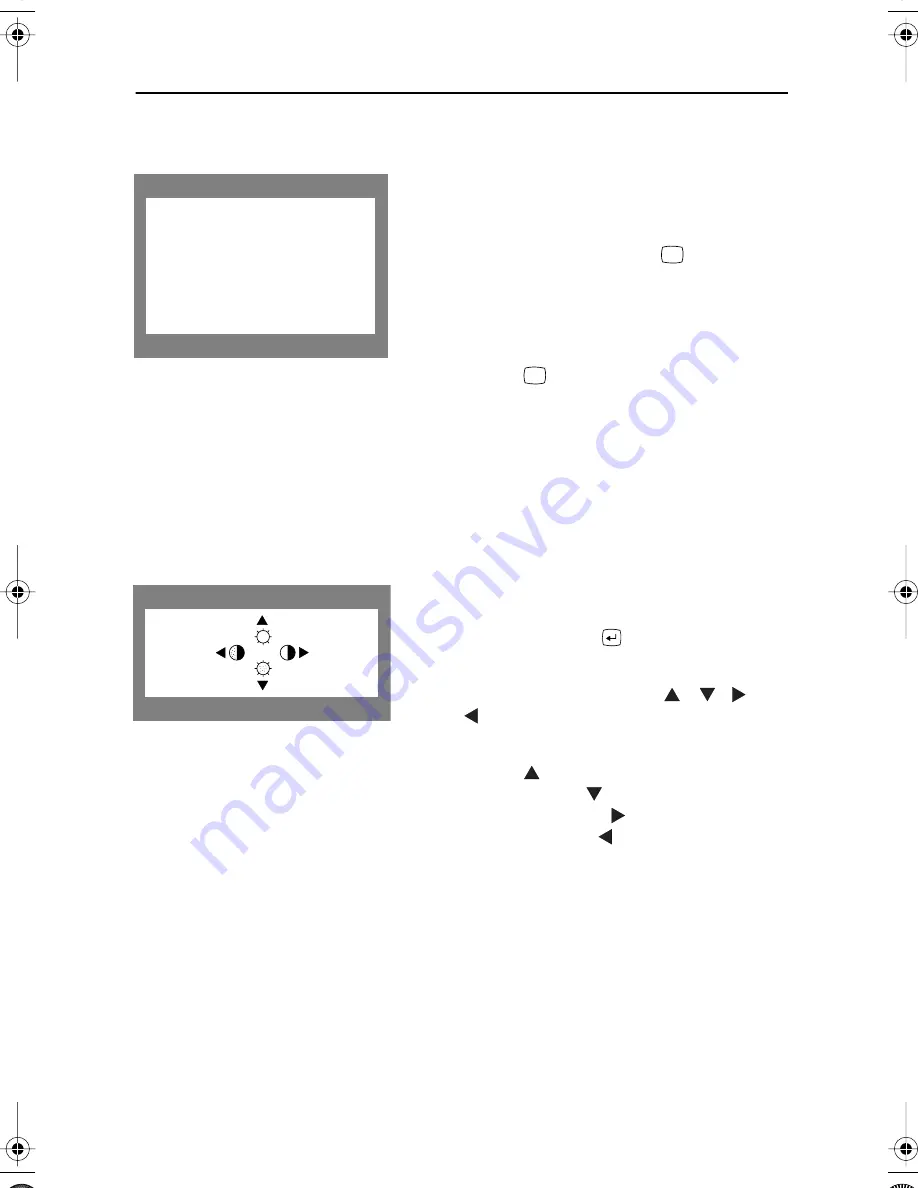
10
Adjusting Your Monitor
Information
The Information on this screen shows available
horizontal and vertical frequencies and display
resolution.
1
With the menu off, push the
button
once to see information about your monitor.
The current Horizontal/Vertical frequencies
received from the computer or video board is
displayed along the bottom.
2
Push the
button once more to see the
user defined timing mode.
3
Scroll down with the button to display the
factory preset timings.
Note: These screens do not allow any changes to
the settings; they are for information only.
Brightness/Contrast
This feature will adjust the monitor’s brightness/
contrast. Once you have adjusted one of these
features, push the
MENU
(
)button once to
close the brightness/contrast screen.
1
With the menu off, push the
,
,
or
button. The brightness/contrast display
will appear.
2
Push the
button to increase the
brightness or the
button to decrease the
brightness; push the
button to increase
the contrast or the
button to decrease
the contrast.
I n fo r m a t i o n
F re q u e n c y R a n g e :
H : 3 0 - 1 1 0 k H z
V: 5 0 - 1 6 0 H z
R e c o m m e n d e d Ti m i n g :
1 2 8 0 x 1 0 2 4 / 8 5 H z
S e r i a l N u m b e r :
i
i
50
50
B r i g h t n e s s / C o n t r a s t
900SLe1.book Page 10 Tuesday, January 11, 2000 10:03 AM













































