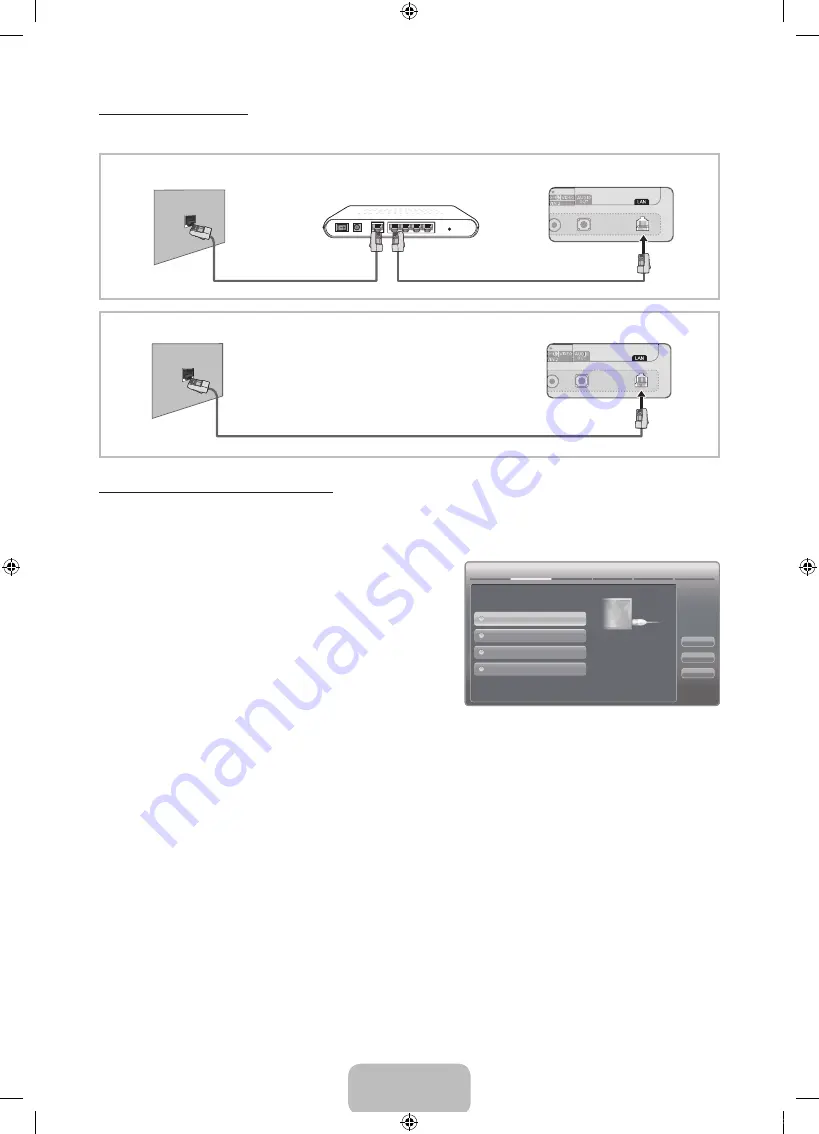
English - 15
Network Connection - Wired
There are two main ways to connect your TV to your network using cable, depending on your network setup. They are
illustrated below:
Configuring the Network Connection - Wired
Most home networks use the Dynamic Host Configuration Protocol (DHCP) to configure network connections. Home networks
that support DHCP automatically provide the IP address, subnet mask, gateway, and DNS values your TV needs to access the
Internet so you don’t have to enter them manually.
To configure your network connection for a network that uses DHCP, follow these steps:
1.
Connect your TV to your network as shown in one of the
illustrations above.
2.
Turn on your TV, press the
MENU
button on your remote, and then
select
Network
→
Network Settings
. The
Network Settings
screen will appear.
3.
Select
Wired
, press
ENTER
E
, and then press
ENTER
E
again.
4.
The Network Connection screen appears, and verifies the network
connection. When the connection has been verified, the “Internet
connection successful.” message appears. Network set up is
completed.
✎
If your TV cannot acquire network the connection values
automatically or if you want to set the connection manually, select
IP Settings
on the network test screen. Set
Internet Protocol
Setup
to
Manual
. You must enter the
IP Address
,
Subnet Mask
,
Gateway
, and
DNS Server
manually.
✎
For more detailed information, see “Wired Network Connection” in the e-Manual.
✎
The displayed imange may differ depending
on the model.
The LAN Port on the Wall
TV Rear Panel
LAN Cable (Not Supplied)
The Modem Port on the Wall
TV Rear Panel
LAN Cable (Not Supplied)
Modem Cable (Not Supplied)
Extternal Modem
(ADSL / VDSL / Cable TV)
Network Settings
Wired
Previous
Next
Cancel
Wireless(General)
WPS(PBC)
One Foot Connection
Select a network connection type.
Connect to the network using LAN
cable. Please make sure that the
LAN cable is connected.
[UD8000-ZD]BN68-03444G-X0Eng.indb 15
2011-01-28 오후 2:34:47
Содержание 8 series
Страница 42: ......
















































