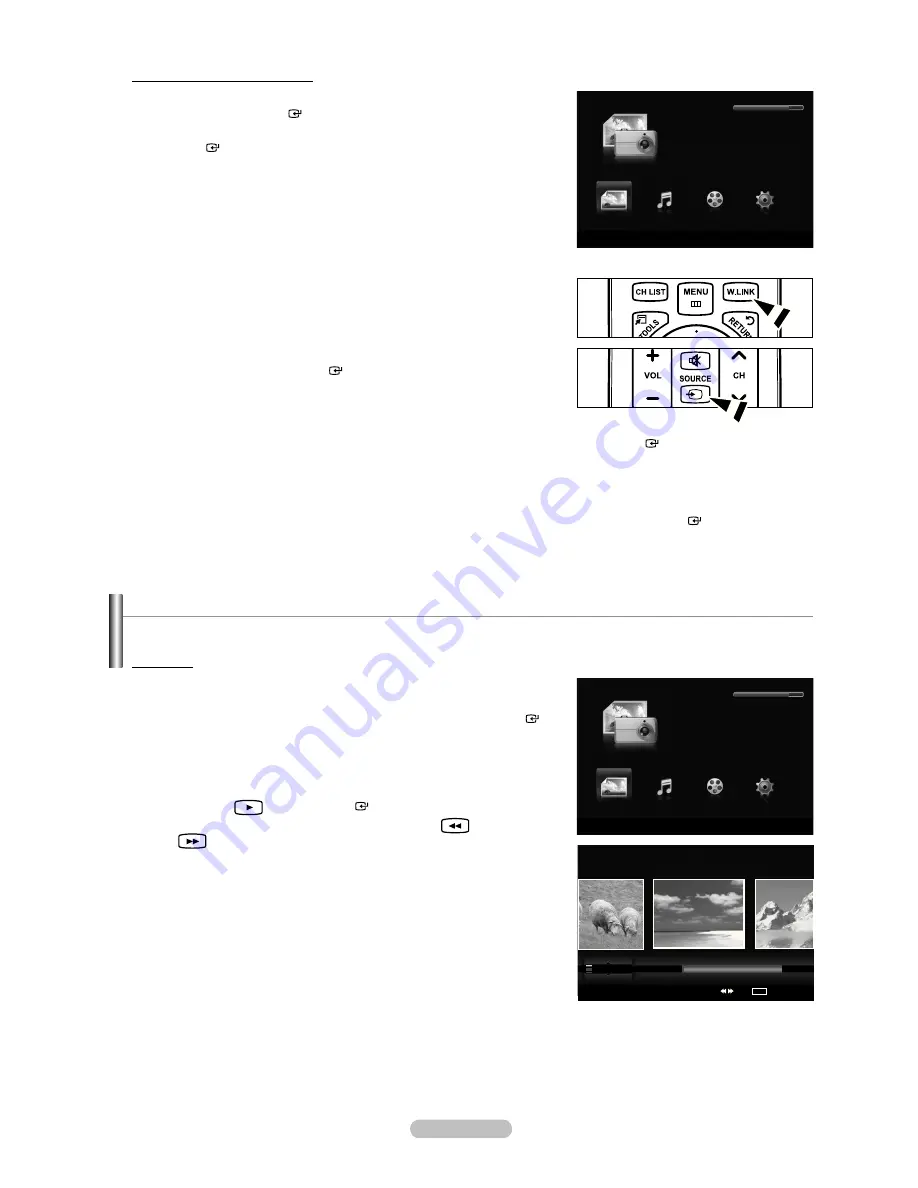
English - 65
Using the WISELINK Pro Menu
1.
Press the
MENU
button. Press the ▲ or ▼ button to select “Application”,
then press the
ENTER
button.
2.
Press the ▲ or ▼ button to select “WISELINK Pro”, then press the
ENTER
button.
The “WISELINK Pro” menu is displayed.
Press the
W.LINK
button on the remote control to display the “WISELINK
Pro” menu.
Press the
SOURCE
button on the remote control repeatedly to select
“USB”, then press the
ENTER
button.
3.
Press the Red button, then press the ▲ or ▼ button to select the
corresponding USB Memory Device (i.e. if connected through a hub). Press the
ENTER
button.
This function differs depending on the USB Memory Device connected to TV.
The selected USB device name appears at the bottom left of the screen.
4.
Press the ◄ or ► button to select an icon (Photo, Music, Movie, Setup), then press the
ENTER
button.
To exit “WISELINK Pro” mode, press the
W.LINK
button on the remote control.
➣
O
O
➣
➣
➣
Using the Photo List
This menu shows Photo iles saved on an USB memory device.
Photo List
1.
Press the
W.LINK
button on the remote control to display the “WISELINK
Pro” menu.
2.
Press the ◄ or ► button to select “Photo”, then press the
ENTER
button.
Photo iles are displayed.
This menu only shows iles whose ile extension is jpg. Files of other
formats such as bmp or tiff will not be displayed.
Press the
(Play) /
ENTER
button to start the Slide Show.
To move to the previous / next group, press the
(REW) or
(FF) button.
When moving to a photo, loading may take a few seconds. At this
point, the loading icon will appear at the screen.
It may take some time to load photo iles as Thumbnail images.
➣
➣
➣
➣
➣
➣
WISELINK
Pro
Photo
SUM
Device
R
Exit
Music
Setup
PHOTO
SUM
851.98MB/995.00MB Free
Movie
WISELINK
Pro
Photo
SUM
Device
e
Exit
Music
Setup
PHOTO
SUM
851.98MB/995.00MB Free
Movie
Photo
SUM
Device
Favorites Setting
Select
Jump
TOOLS
Option
Preference
Monthly
Timeline
Jan
Nov
▲
Image001.jpg
★ ★ ★
1470A-03Eng.indb 65
2008-08-11 2:22:04
















































