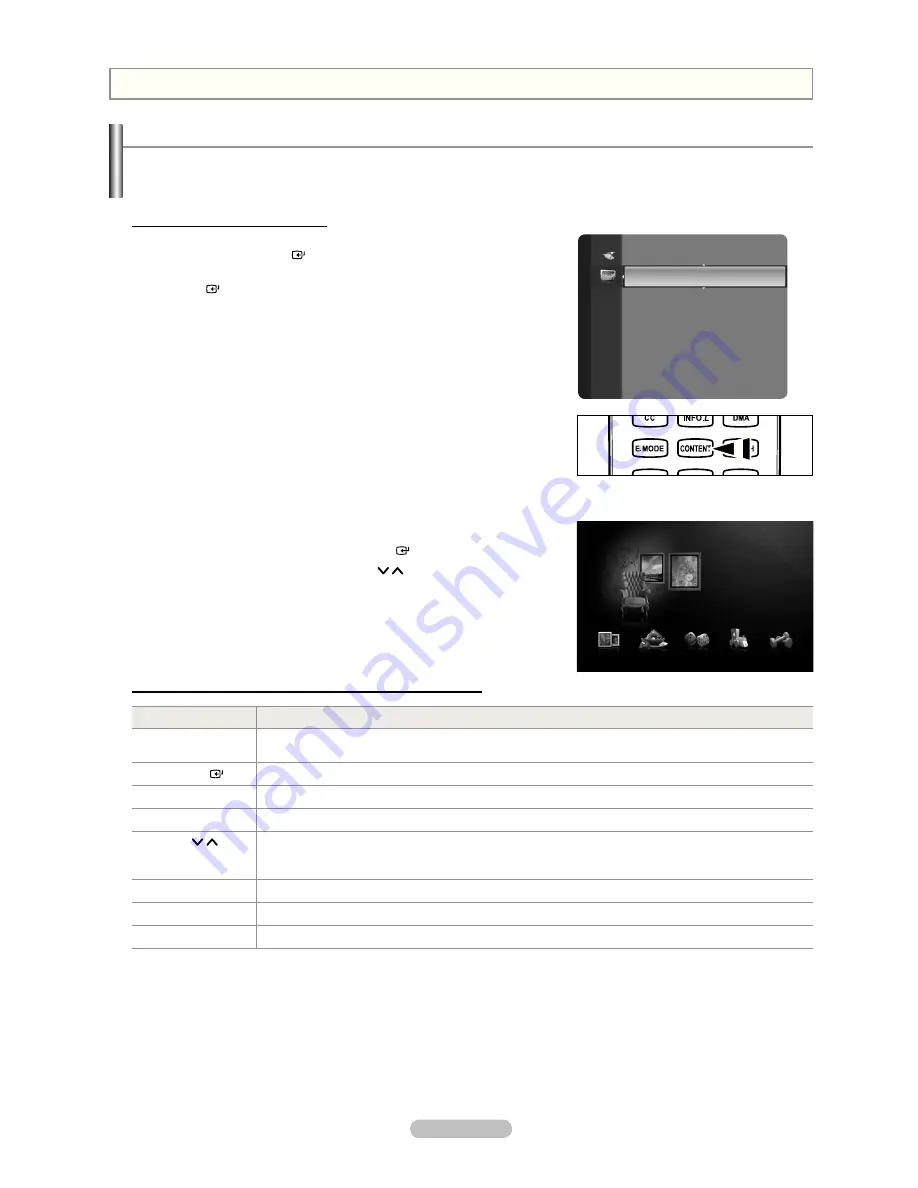
English - 8
Using the Contents Library
The “Contents Library” enables you to view or play the built-in contents on the TV or stored on your USB device.
The Delete, Move and Update functions will not work with the built-in content on the TV.
Using the Contents Library Menu
1.
Press the
MENU
button. Press the ▲ or ▼ button to select “Application”,
then press the
ENTER
button.
2.
Press the ▲ or ▼ button to select “Contents Library”, then press the
ENTER
button.
The “Contents Library” main menu is displayed.
Press the
CONTENT
button on the remote control to display the
“Contents Library” menu.
3.
Press the ◄ or ► button to select an icon (Gallery, Cooking, Game,
Children, Fitness), then press the
ENTER
button.
To return to TV mode, press the
CH
/
button on the remote control.
If you press the Volume or
MUTE
button, no OSD is displayed, but the
function operates accordingly.
Using the Remote Control Button in Contents Library Menu
Button
Operations
Wheel
(▲/▼/◄/►)
Move the cursor and select an item.
ENTER
Select the currently selected item.
RETURN
Return to the previous menu.
EXIT
Stop the current function and return to the “Contents Library” main menu.
CH /
PRE.CH / FAV.CH /
CH.LIST
Stop Contents Library mode and Returns to TV mode.
Color button
Keys that provide functions are described on the corresponding page.
VOL +
/
–
You can control the volume of the played content.
CONTENT
Exit Contents Library mode.
➣
➣
O
➣
➣
Contents Library
Ap
p
lica
tio
n
WISELINK Pro
(HDMI-CEC)
Contents Library
►
InfoLink
Product Guide
Setup
USB
R
Return
e
Exit
Cooking
Game
Children
Fitness
Gallery
Gallery
Contents
Library
2008-08-11 2:22:35
















































