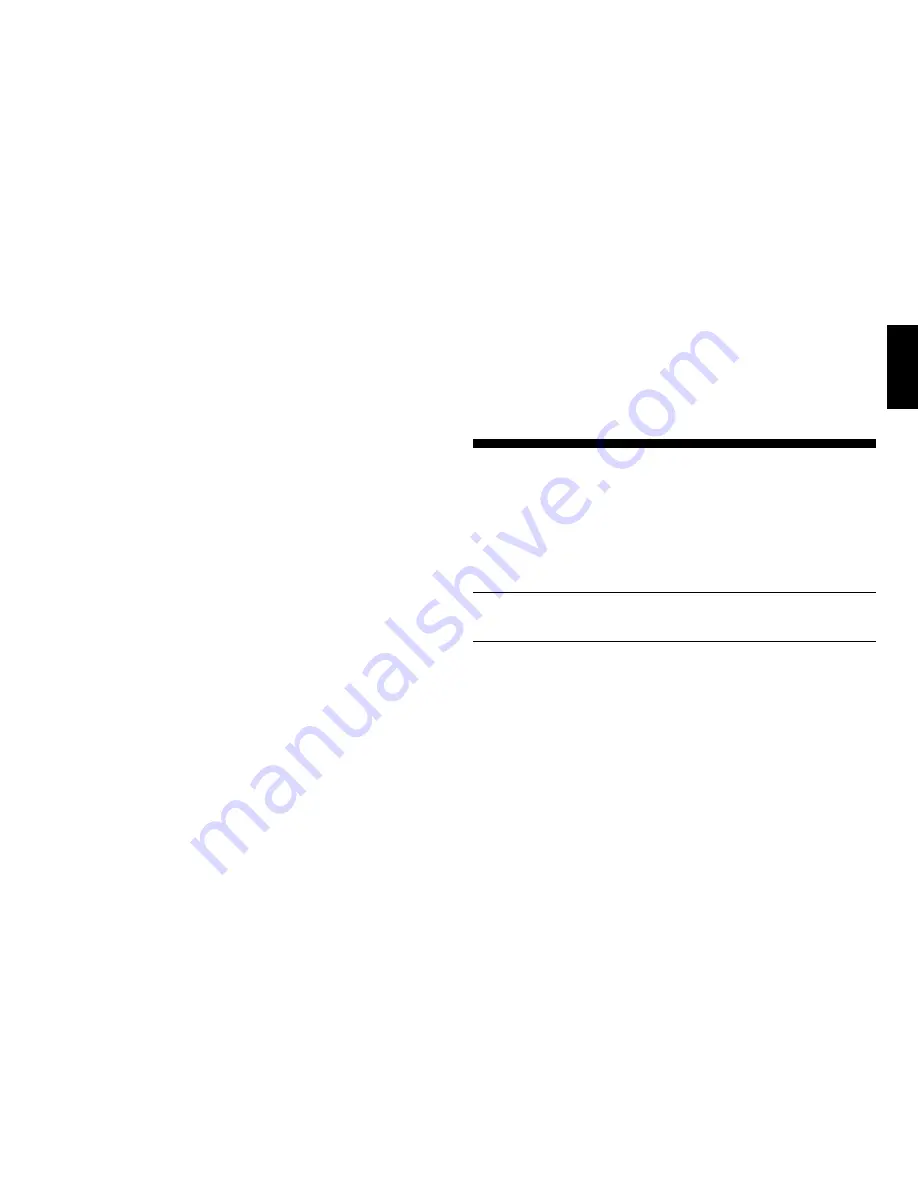
13
ENGLISH
4.2 Search Information
Press INFO a second time to get information on the computer’s
search. Press BLACK/+ repeatedly to cycle forwards the four displays:
• Evaluation of the current position (based on a pawn being worth 1.0
points; a positive number indicates White is ahead)
• Two numbers: The first is the current search depth, or the number of
individual moves the computer is looking ahead; the second is the
number of moves the computer has examined so far
• The move currently being considered
• The search speed, or number of positions (nodes) being searched
every second
Press WHITE/– to cycle backwards and see previous displays again.
Press CLEAR to return to the normal clock display.
4.3 Chess Clock Information
Press INFO a third time for chess clock information. The chess
clocks keep track of the time for both sides. Press BLACK/+ repeatedly
to cycle forwards the clock displays:
• Elapsed time since the last move was made
• Total elapsed time for White
• Total elapsed time for Black
• Remaining time for White
(Blitz/Tournament Levels only)
• Remaining time for Black
(Blitz/Tournament Levels only)
Press WHITE/– to back up and see previous displays again. Press
CLEAR to return to the normal clock display.
The clocks stop whenever you take back a move or set up a new
position. However, the times are retained in memory, and the clocks
resume as soon as play is continued. Whenever you change levels or
press NEW GAME, the chess clocks are always reset.
During the game, a clock showing elapsed time displays the piece
symbols one by one, from pawn to King. A clock showing countdown
time shows the symbols going in the other direction, from King to pawn.
4.4 Move Count/Game Moves
Press INFO a fourth time to show the move number in the game so
far. Pressing WHITE/– repeatedly will cycle back through the moves of
your game (up to 50 individual moves).
• Current move number made so far
• Moves of the current game
Press BLACK/+ to go forward through the moves again at any point.
Press CLEAR to return to the normal clock display.
4.5 Want a Hint? Just Ask!
In case you missed this feature when it was mentioned in Section 4.1,
we wanted to point it out again—if you ever need advice on a move, you
can always ask the computer for a hint. Simply press INFO when it’s
your turn to move, and the computer will show a suggested move for
your side!
5. OPTIONS FOR FUN AND VARIETY
In addition to all the features you’ve learned about so far, your chess
computer also offers many other exciting game options. These options
are user-selectable at any time during a game. They are described
individually in this section, and summarized in the Option Mode Chart.
Selecting Game Options
There are two methods of setting options, as described below—by
using the game keys or pressing board squares.
See “THE BASICS OF OPTION MODE: HERE’S HOW!” for a
chart summarizing how to use Option Mode, and an overview of
all the options.
The Game Options are divided into four groups:
Operation Mode,
Playing Mode, Rotating Display Mode, and Bronstein Clock Options.
Pressing OPTION cycles from one group to another, and each group
contains a different set of options.
• For Operation Mode, Playing Mode, and Rotating Display Mode
options, the BLACK/+ and WHITE/– keys are used to cycle
through the options within each group. For each option, a plus (+) in
the display indicates the option is ON, and a minus (–) means the
option is OFF. Press ENTER to turn each option on or off as it is
displayed.
• For Bronstein Clock Options, press ENTER to cycle through the
different clock options. The clock option you choose to display will
be the selected time control when you exit Option Mode. If you
decide not to activate the Bronstein Clock after all, simply press
ENTER repeatedly until the display once again shows
-bron
(see
Section 5.4).




























