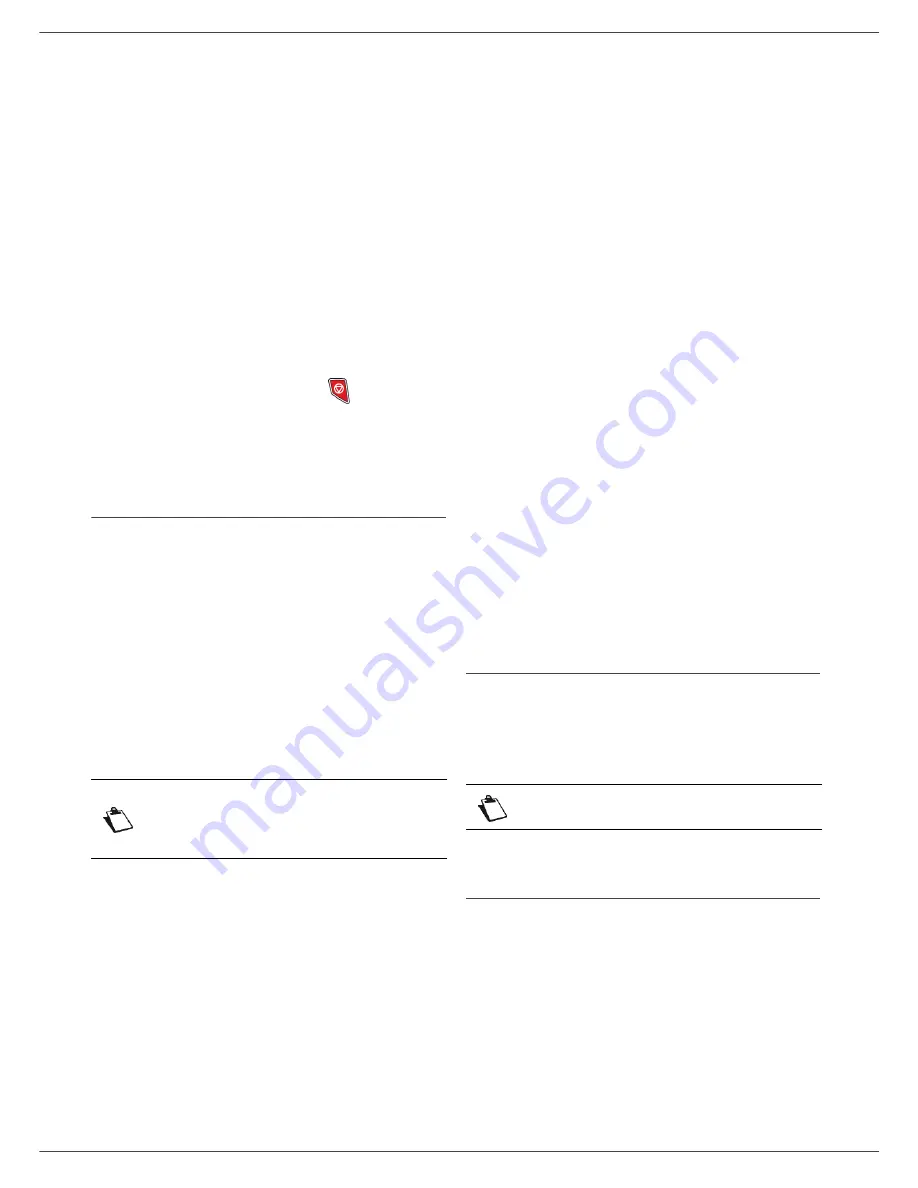
MF5482
- 54 -
9 - Network features
5
Select
NEW NETWORK
using the keys or
and confirm with
OK
.
6 SSID
appears on the screen, enter "
house
" using
the numerical keypad and confirm with
OK
.
7
Select the mode
AD-HOC MODE
and confirm
with
OK
.
8
Enter "
1
" in the field
CHANNEL
and confirm
with
OK
.
9
Select
OFF
and confirm with
OK
.
10
Select
IP CONF.: MANU
and confirm with
OK
.
11
Enter "
169.254.0.2
" in the field
IP ADDRESS
and
confirm with
OK
.
12
Enter
"
255.255.0.0
" in the field
SUBNET MASK
and confirm with
OK
.
13
Enter "
0.0.0.0
" in the field
GATEWAY
and confirm
with
OK
.
14
At the end of this process, you return to the main
menu of
SETUP WIZARD.
15
Exit this menu by pressing the
key
.
Once the network has been set up, the LED of the WLAN
USB key should be on.
You must now set up the PC.
Setting up the PC
For this section, refer to the instructions supplied by the
manufacturer of the WLAN USB key to help you to find
and join the "house" network.
1
You may need to install the software for the WLAN
USB key on the PC, if this has not already been
done.
2
Plug WLAN USB key into a USB port on the PC.
3
Use the software of the WLAN USB key to detect
the network.
4
Join the network "
house
" once this has been
detected.
5
Now set up the WLAN network connection of your
PC.
To do this, you must configure the element
Protocol Internet (TCP/IP)
for the WLAN
connection that has been created. If this element is
set up in such a way as to obtain an IP address
automatically, you must change it to manual mode
to set up the TCP/IP address ("169.254.0.1" in our
example), the subnet mask ("255.255.0.0" in our
example) and the default gateway ("0.0.0.0" in our
example).
6
Enter
OK
.
General note concerning Radio network :
Sometimes the multifunction printer may be randomly
disconnected from the wireless network. The reasons can
be:
• the influence of other local devices using wireless
networks or technologies like Bluetooth phones,
WLAN or radio wireless devices using a 2,4 Ghz
frequency.
• the influence of other local electrical devices like
micro-wave ovens, battery chargers, television sets or
electrical adapters.
• a wall or furniture containing metal parts being in
between the multifunction printer and the Wlan access
point
• fluorescent light being switched on and off
• influence of high voltage lines or cables near the
building
• too long or too heavy documents are scanned or
printed
To resolve this issue, you can:
• reduce the number of wireless or electrical devices
located near your network
• modify the channel of the other Wlan devices
• modify the channel of the Wlan dongle (see user guide
page xx)
• cut heavy or long printing jobs into several smaller jobs
• set up your multifunction printer at several meters of
your computer/wireless gateway . Too short distance
or too long distance may impact the functionality.
Please adjust it in case of troubles.
SNMP service configuration
A Simple Network Management Protocol (SNMP) agent is
available on the multifunction machine for network
administrators who want to monitor and manage the
device via the local network using their SNMP network
service.
SNMP agent configuration
To configure the parameters of the SNMP agent on the
multifunction machine:
1
Open a Web browser using a PC that is registered
on the network.
2
Enter the IP address of the machine in the Address
field and confirm by pressing Enter.
3
When the homepage opens, select the interface
language.
Note
To guide you through this stage, refer
to the paragraph “Setting the
parameters for a connection” in the
manufacturer’s instructions.
Note
Compatible with standard SNMPv1
and SNMPv2 IP networks.
Содержание MF 5482
Страница 1: ...TELECOM Instruction booklet 253XXXXXXA_ENG SAGEM MF 5482...
Страница 101: ...MF5482 95 13 Maintenance...






























