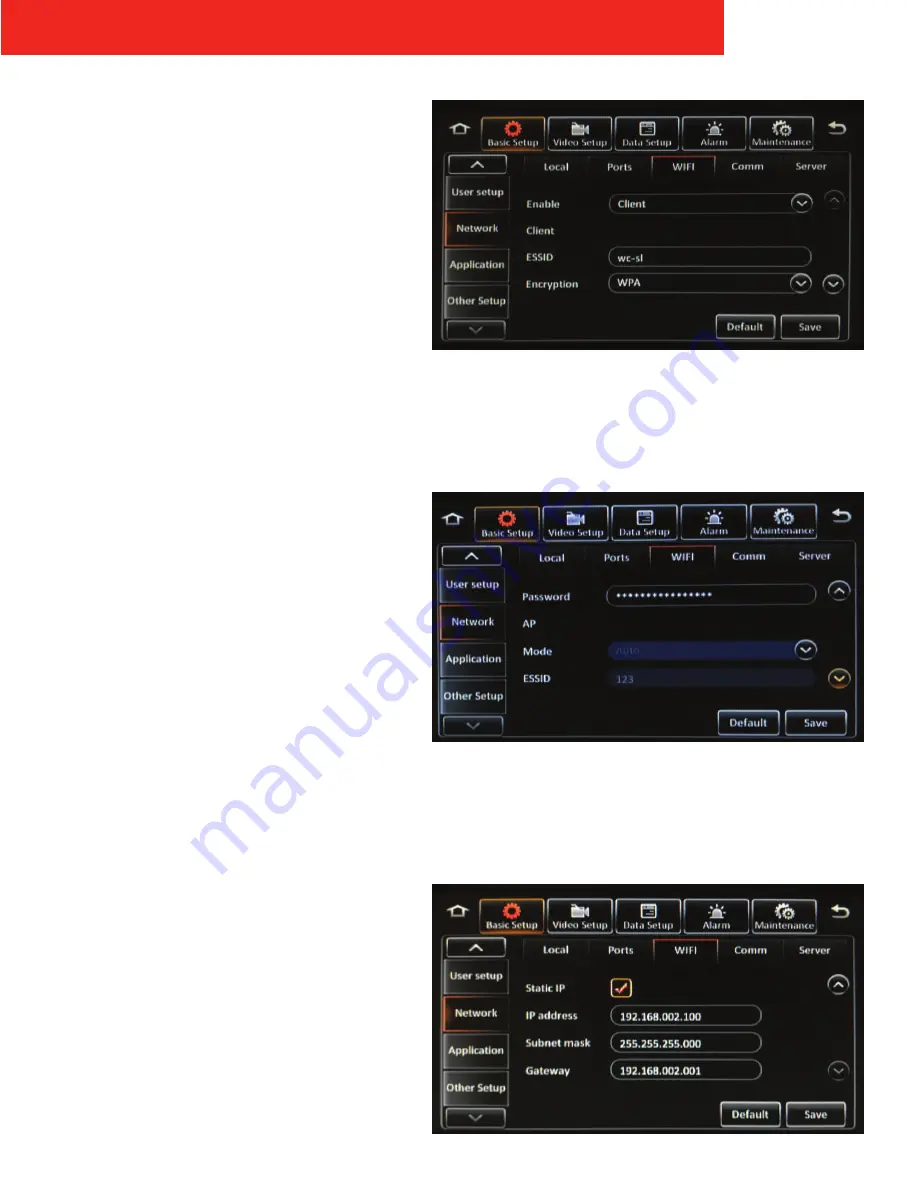
ICOP PRO HD HVR USER GUIDE
28
WiFi
Tap in the
Enable
field and select
Client
to enable the
internal WiFi module. Enter the following information:
•
ESSID
•
Encryption
•
Password:
Enter an alphanumeric password
NOTE:
This password will also be used when adding
the ICOP PRO HD vehicle to the DVMS PRO software
•
Static IP:
If the checkbox is checked, device will be
considered as static device
•
IP address:
Enter a Static IP address for the internal
WiFi module
•
Subnet mask:
Enter a static subnet mask for the
internal WiFi module
•
Gateway:
Enter a static network gateway for the
internal WiFi module
Then tap the
Save
button.
















































