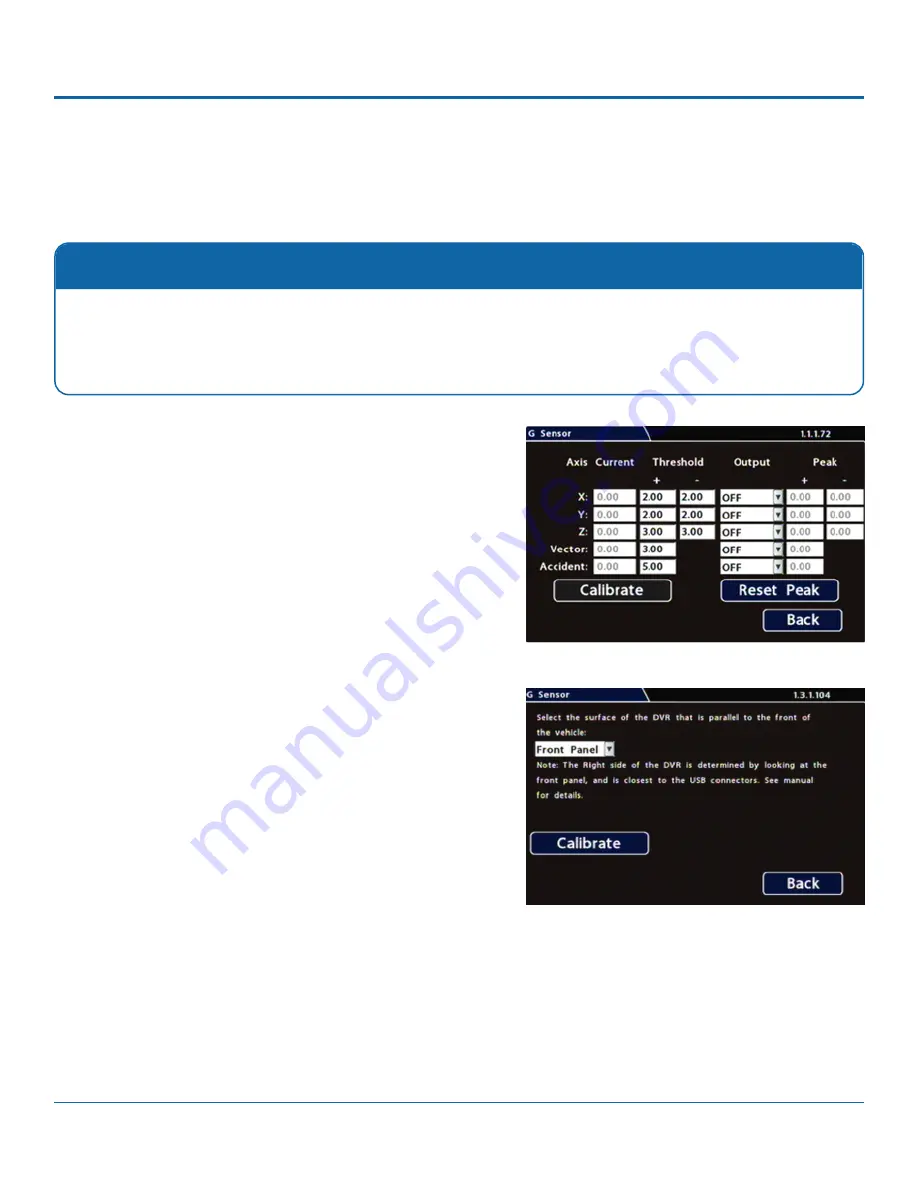
© Safe Fleet | 2020 | All rights reserved | Part #: 700-1213 R1
DH4C Installation Guide
p. 40
DH4C Advanced Configuration
G-Sensor
Configuring G-Sensor Options
i. Ensure all DVR surfaces are parallel to the front of the
vehicle and perpendicular to the floor.
ii. Click
Calibrate
.
3.
In the G Sensor calibration menu, from the drop down field,
select the DVR surface that is parallel to the front of the
vehicle.
4.
Click Calibrate for the G Sensor to set the X/Y/Z axis planes,
based on the mounting surface selection. When the process
is done, a "Calibration Complete" message appears.
5.
If required, adjust G Sensor settings. For details, see Menu
Options, below.
6.
Click Back to save settings, then click Back again to return to
the Configuration menu.
Calibration
The G-Sensor must be calibrated when initially installed or if the unit is relocated, and the procedure must be per-
formed on the vehicle (i.e. not by connecting to the DVR from a remote location).
G-Sensor settings can be adjusted to fit specific requirements. Note that if thresholds are set too low and alarms are
enabled, many alarms may be generated. Details are provided below.
To configure G-Sensor settings:
1. Select
Alarm/Signal
G-Sensor
to open the tab.
2.
If this is a new system installation, or the DVR has been
relocated, perform the following Calibration procedure:























