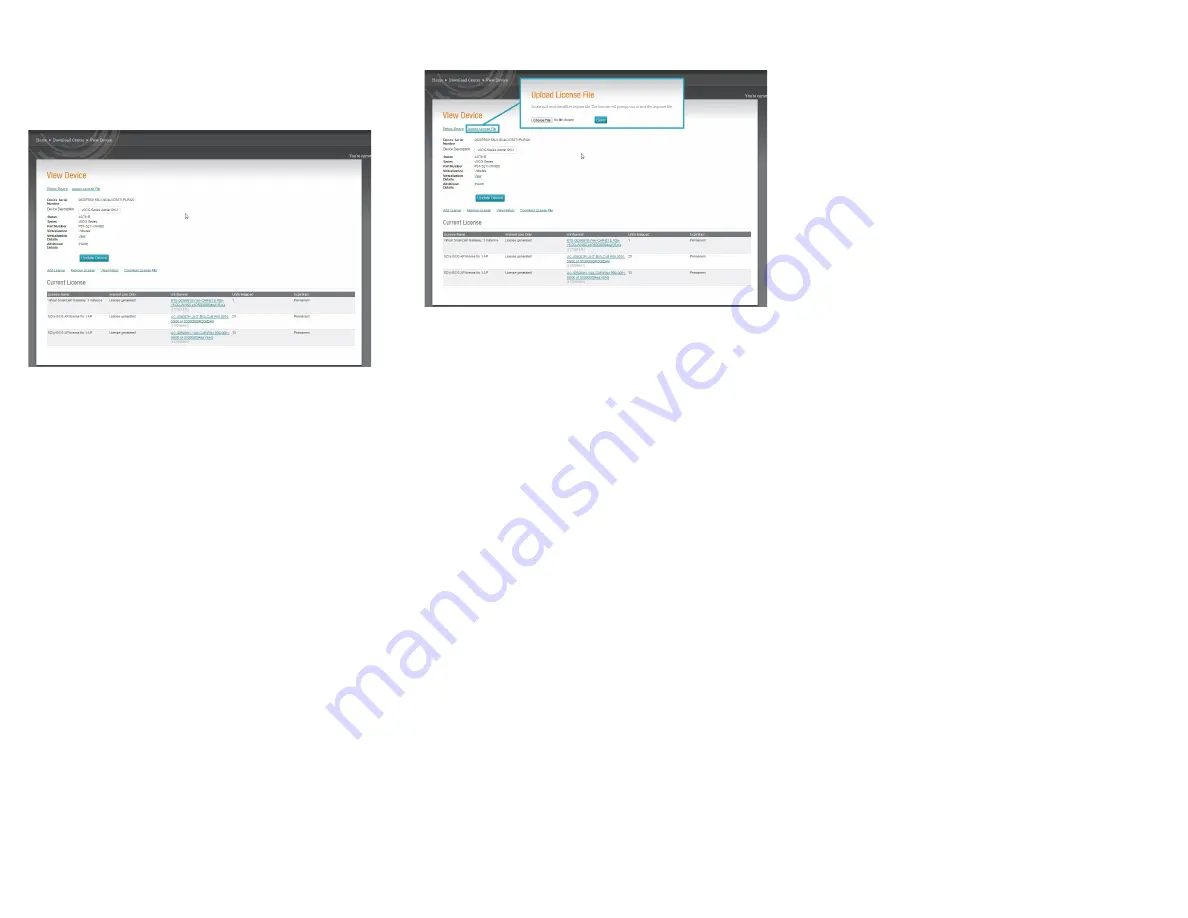
Copyright © 2015 Ruckus Wireless, Inc.
Page 4 of 4
Published November 2015, Part Number 800-71028-001 Rev A
Syncing Licenses on an Offline vSZ
#1
On the
Add License
page of LiMAN, click the vSZ serial
numbers. The
View Device
Figure 10. The View Device page
#2
Click
Download License File
. The license file is saved to
the client.
#3
On the vSZ web interface, go to
Administration
>
License
.
In the
Upload License
section (see
) Figure 12),
click the
Browse
button, and then select the license file
from your client to upload it to the vSZ.
#4
On the vSZ web interface, go to
Administration
>
License
.
In the
Download License
section, click the
Download
button to download the license file from the vSZ to your
client.
#5
Go back to the LiMAN portal on the Ruckus Wireless
Support website, and then do the following:
a
Go to the
View Device
page (see
b
Click
Upload License File
.
c
Click the
Choose File
), and then
select the license file from your client.
d
Click
Send
to complete the offline License
synchronization.
You have completed activating licenses on an offline vSZ.
Figure 11. Click the Choose File button
s
Related Documentation
If you need more information about the vSZ or the
SmartLicense platform, refer to the following documents,
which are available for download on the Ruckus Wireless
Support website:
•
For information on installing the vSZ and completing the
essential configuration tasks, refer to the
vSZ Getting
Started Guide
for this release.
•
For information on performing advanced configuration
tasks and AP management and monitoring, refer to the
corresponding
vSZ
Administrator Guide
for this release.
•
For more information on how to manage your vSZ
licenses, refer to the
SmartLicense User Guide
.
Copyright © 2015 Ruckus Wireless, Inc. All rights reserved. Ruckus, Ruckus
Wireless are trademarks of Ruckus Wireless, Inc. All other company and
product names mentioned in the documentation are held to be trademarked
(and registered) by the primary holders.




