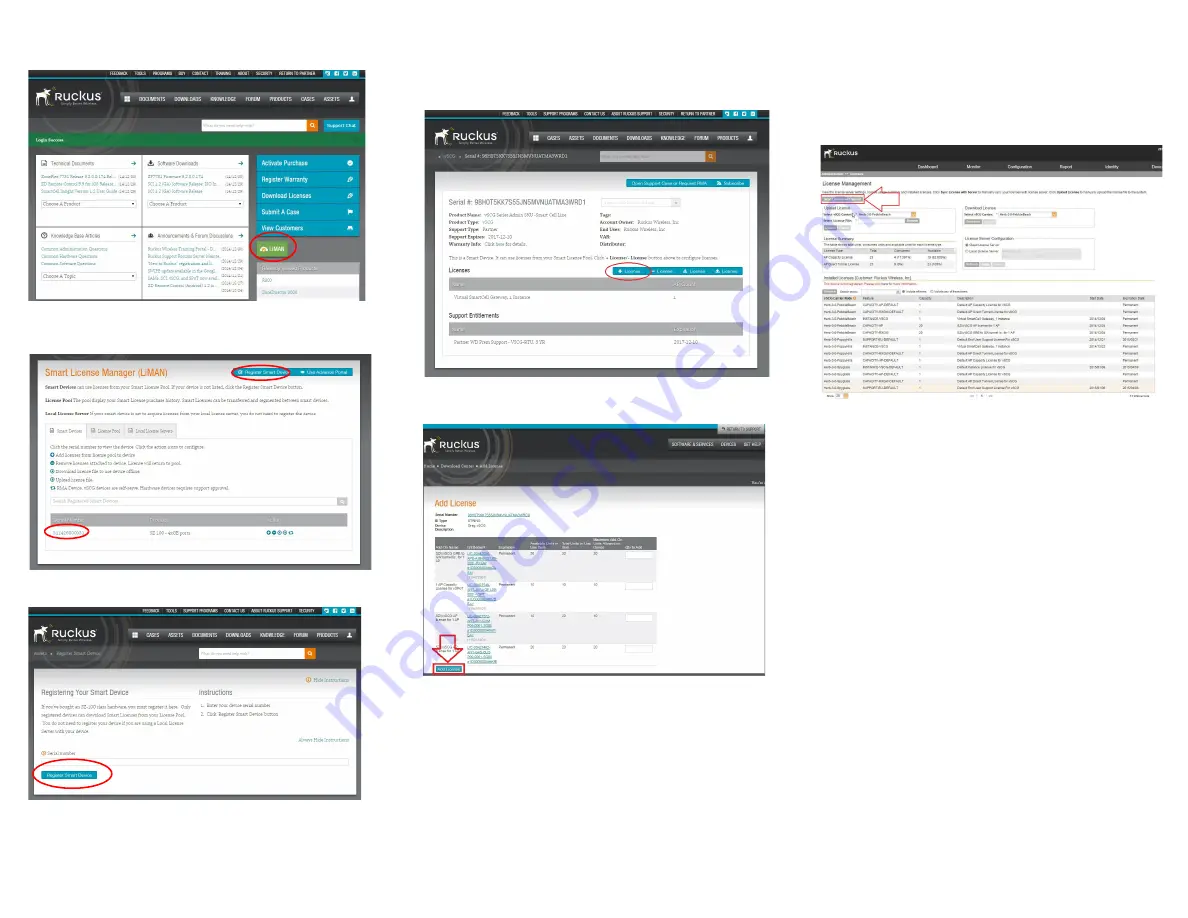
Copyright © 2015 Ruckus Wireless, Inc.
Page 3 of 4
Published November 2015, Part Number 800-71028-001 Rev A
Figure 4.
Click the LiMAN button
Figure 5.
Click the serial number of your device or click Register
Smart Device
Figure 6.
Enter your device’s serial number and click Register
Smart Device
#8
Click the
+ License
button (see
Figure 7
), enter the
number of licenses to add in
Qty to Add
, and then click
the
Add License
button (see
Figure 8
). Repeat for all
licenses.
Figure 7.
Click + License
Figure 8.
Enter the number of licenses to add in Qty to Add and
click Add License
s
You have completed activating the vSZ’s licenses.
Step 6: Sync the vSZ with LiMAN
After you have activated the vSZ licenses on the Ruckus
Wireless Support Portal, the vSZ must be synced with the
SmartLicense server. This will enable the User’s ability to
assign licenses to and back from SmartZone controller or
assign them to another vSZ.
To manage the distribution of licenses from the Support Portal
to the actual vSZ, do one of the following:
•
On the vSZ web interface, go to the
Administration > License page
, and then click the
Sync
License with Server
button to sync the vSZ with the
SmartLicense server.
Figure 9.
Sync the vSZ with the SmartLicense server
•
In the event that the vSZ is disconnected from the Internet,
you can download the actual licenses from the Support
Portal and manually upload them to the specific vSZ. See
Syncing Licenses on an Offline vSZ
You have completed activating the capacity or support license
for the vSZ device.
If your device is listed
If your
device is not
listed




