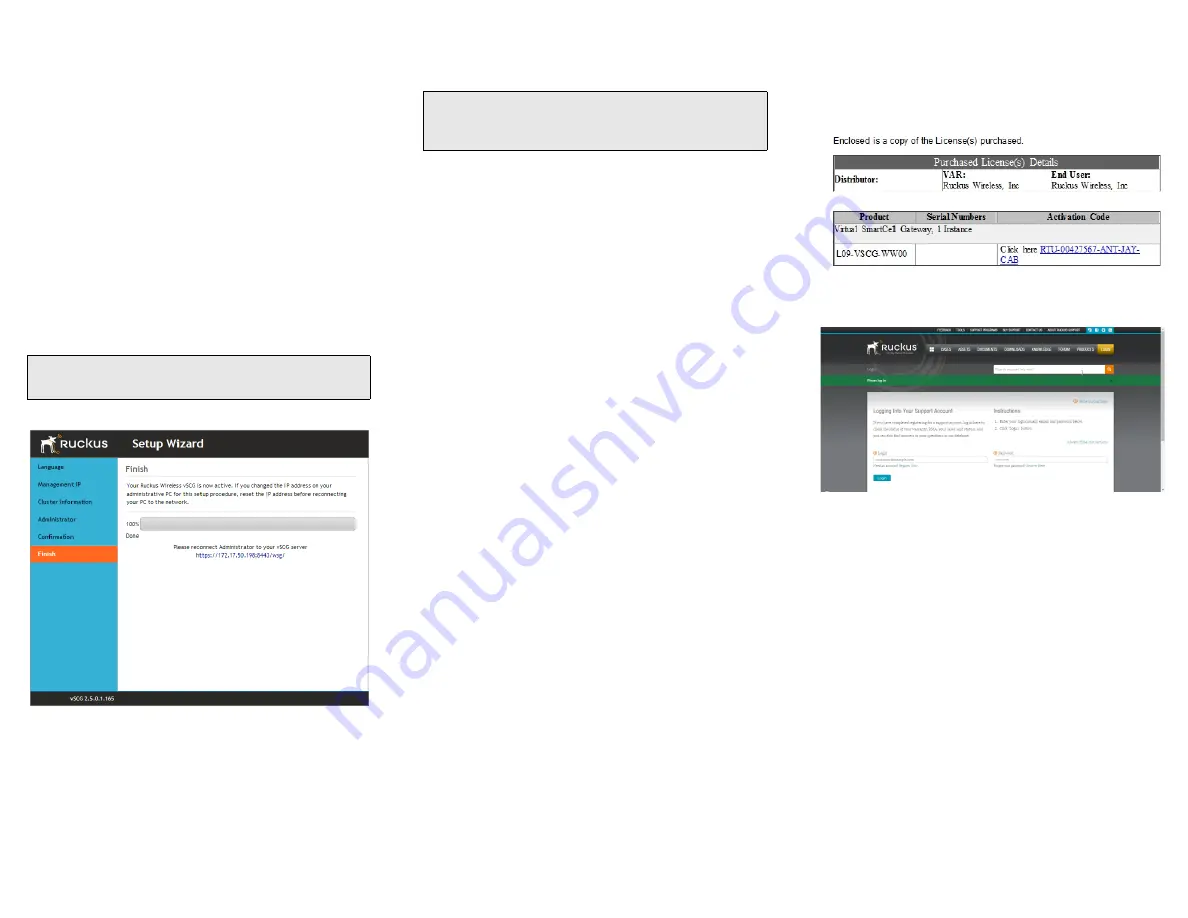
Copyright © 2015 Ruckus Wireless, Inc.
Page 2 of 4
Published November 2015, Part Number 800-71028-001 Rev A
#5
Configure the cluster settings by selecting whether you are
creating a new cluster with this vSZ or this vSZ is joining an
existing cluster. Click Next to continue.
#6
Set the administrator password for the web interface and
the enable password, which lets you enter the privileged
EXEC mode of the command line interface. Click Next to
continue. The next wizard page displays all of the settings
that you configured on the previous pages.
#7
Verify that all of the settings are correct, and then click
Finish
to apply the settings and activate the vSZon the
network.
A progress bar appears and displays the progress of applying
the settings, starting the vSZ services, and activating the vSZ
on the network.
When the process is complete, the progress bar shows the
message “100% Done.” The page also shows the IP address
through which you can access the vSZ web interface to
manage the controller.
Figure 1.
Take note of the IP address of the web interface
Step 4: Connect the Ruckus Wireless APs to
the Network
#1
Distribute the APs around your worksite.
#2
Record each AP’s Ethernet MAC address (printed on the
bottom of every AP), and note each device’s exact
worksite location.
#3
Connect the APs to a local power source.
#4
Using an Ethernet cable, connect the APs to the switch or
router on the same network as the vSZ.
When the APs are powered on, they will automatically discover
the vSZ on the network.
Step 5: Activate the vSZ’s Licenses
After you setup the vSZ, you need to activate and assign the
AP and Tunnel Licenses using the LiMAN (license
management) portal on the Ruckus Wireless Support site.
For the vSZ product, you may receive up to four (4) different
Support Purchase Acknowledgment (SPA) emails for all of your
licenses. The first three characters of the activation code
indicate the license type to which the code is applicable:
•
RTU: Right to Use License
•
LIC: AP Capacity License
•
LIC: AP Tunnel License
•
SUP: Support License
After you set up the vSZ and verify that wireless clients are able
to associate with managed APs successfully, you need to
activate and assign the AP and Tunnel Licenses using the
LiMAN (license management) portal on the Ruckus Wireless
Support site.
Before You Begin
You must have a Ruckus Support portal account (including
user name and password). You can use this account to access
general Support site content including software upgrades,
knowledge base articles and technical documents.
If you do not have a Support portal account, you will be
required to register one before continuing with your product
and license activation.
Every capacity and support license that you have purchased
will have its own unique activation code and each must be
activated for the license to become valid. You will receive the
activation code in a separate SPA email for each license/
support license.
Depending on the product, you may receive up to three (3)
different SPA emails for all of your licenses. The first three
characters of the activation code indicate the license type to
which the code is applicable.
•
LIC
: AP Capacity License
•
LIC
: AP Tunnel License
•
SUP
: Support License
Activating a vSZ RTU/Support License
#1
Open the SPA email that you received from Ruckus
Wireless
Figure 2.
The SPA email from Ruckus Wireless RTU
#2
Log on to https://support.ruckuswireless.com.
Figure 3.
Ruckus Wireless Support portal logon page
#3
Have the serial number of your vSZ installation ready.
#4
Click the link in the SPA email.
#5
Follow the onscreen instructions to activate the licenses
purchased. When required, you will be prompted for your
vSZ’s serial number (28 characters in length).
#6
It is important that you repeat steps #1 to #5 above for all
licenses that you have purchased as this will simplify the
“+License” workflow in
step #7
below.
#7
After you finish activating all of your licenses, you need to
assign them to your LiMAN account. Click the
LiMAN
button, which appears after a license has been
successfully activated (see
Figure 4
).
•
If your device is listed, click its serial number and
proceed to
step #8
.
•
If your device is NOT listed, click the
Register Smart
Device
button (see
Figure 5
), enter your device's serial
number, and then click the
Register Smart Device
button (see
Figure 6
).
TIP
Take note of this IP address. You will need this later to log on
to the vSZ’s web interface.
TIP:
Some Ruckus Wireless APs are PoE-capable. If connected
to a Power over Ethernet switch, the APs can draw power through
the Ethernet cables.




