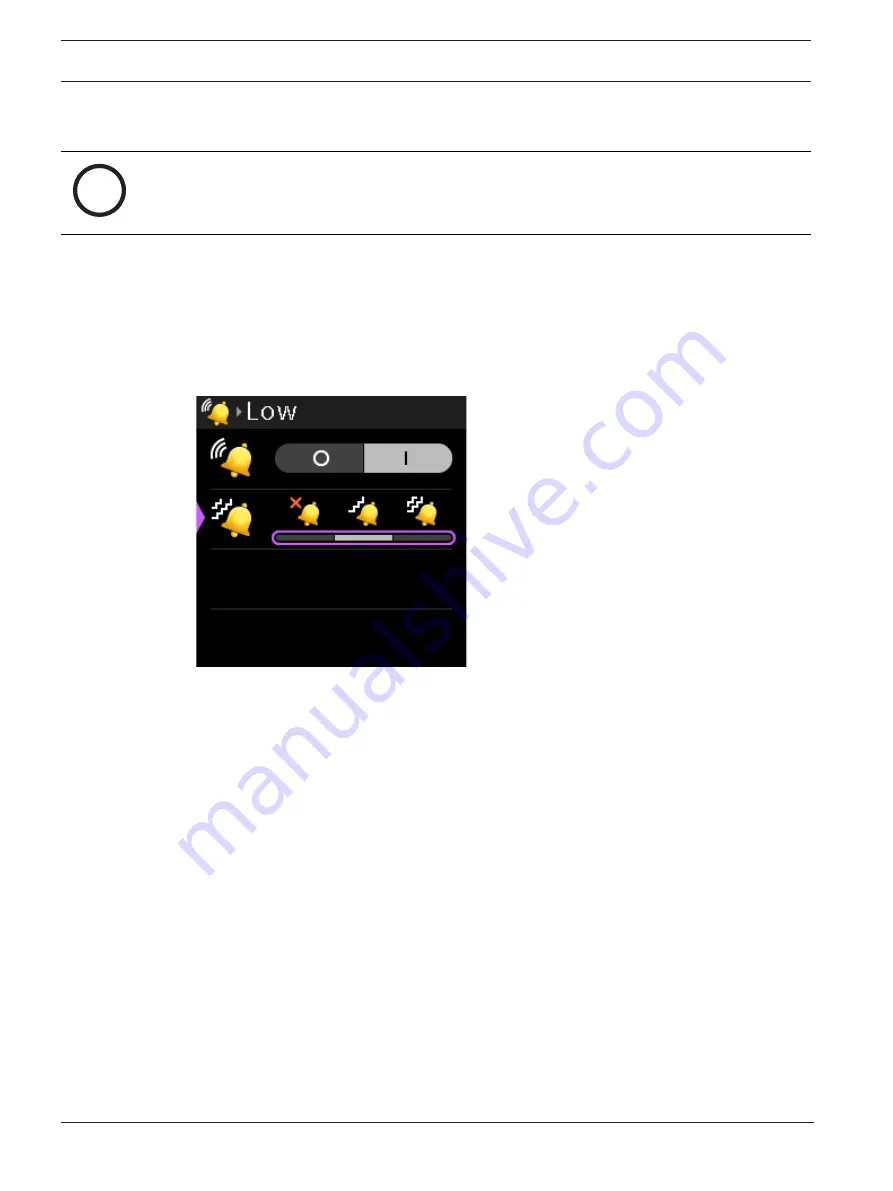
80
en | Menu Structure
DBP Digital Beltpack
2021-06 | 01 | F.01U.380.825
Technical Manual
Bosch Security Systems, LLC
9.13.2
Call Vibration
Use the
Call Vibration
menu item to set the vibration intensity when receiving a call signal.
i
Notice!
You can use call beep and call vibration at the same time, if desired.
There are three settings Off, Low, and High.
The default setting is low vibration.
To
set the vibration intensity
, do the following:
1.
Navigate to the
Call Vibration menu item
(Call Alerts | Call Vibration).
2.
Press the
SEL/MENU button
.
The field becomes active.
3.
Rotate either
shaft encoder
to scroll through the selections.
Cycling through the haptic settings for low and high, the DBP vibrates to give an
indication of the vibration strength and frequency.
4.
Press the
SEL/MENU button
to confirm the change, or press the
CLR/BACK button
to
abort changes.
9.14
Information
Use the
Information
menu item to display the firmware versions of the various components of
the DBP as well as the serial number and the main board ID.
Содержание DBP 4F
Страница 1: ...DBP Digital Beltpack DBP 4M DBP 4F DBP 5F en Technical Manual...
Страница 2: ......
Страница 96: ...96 Technical data DBP Digital Beltpack 2021 06 01 F 01U 380 825 Technical Manual Bosch Security Systems LLC...
Страница 97: ......






























