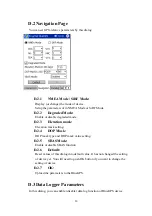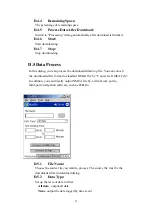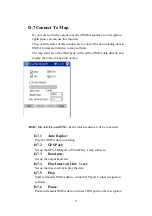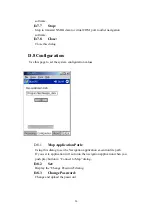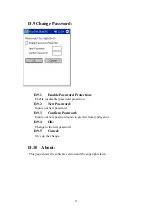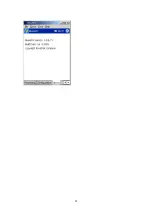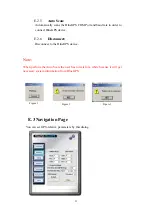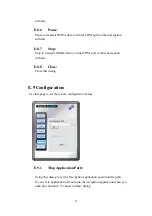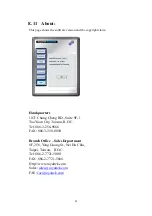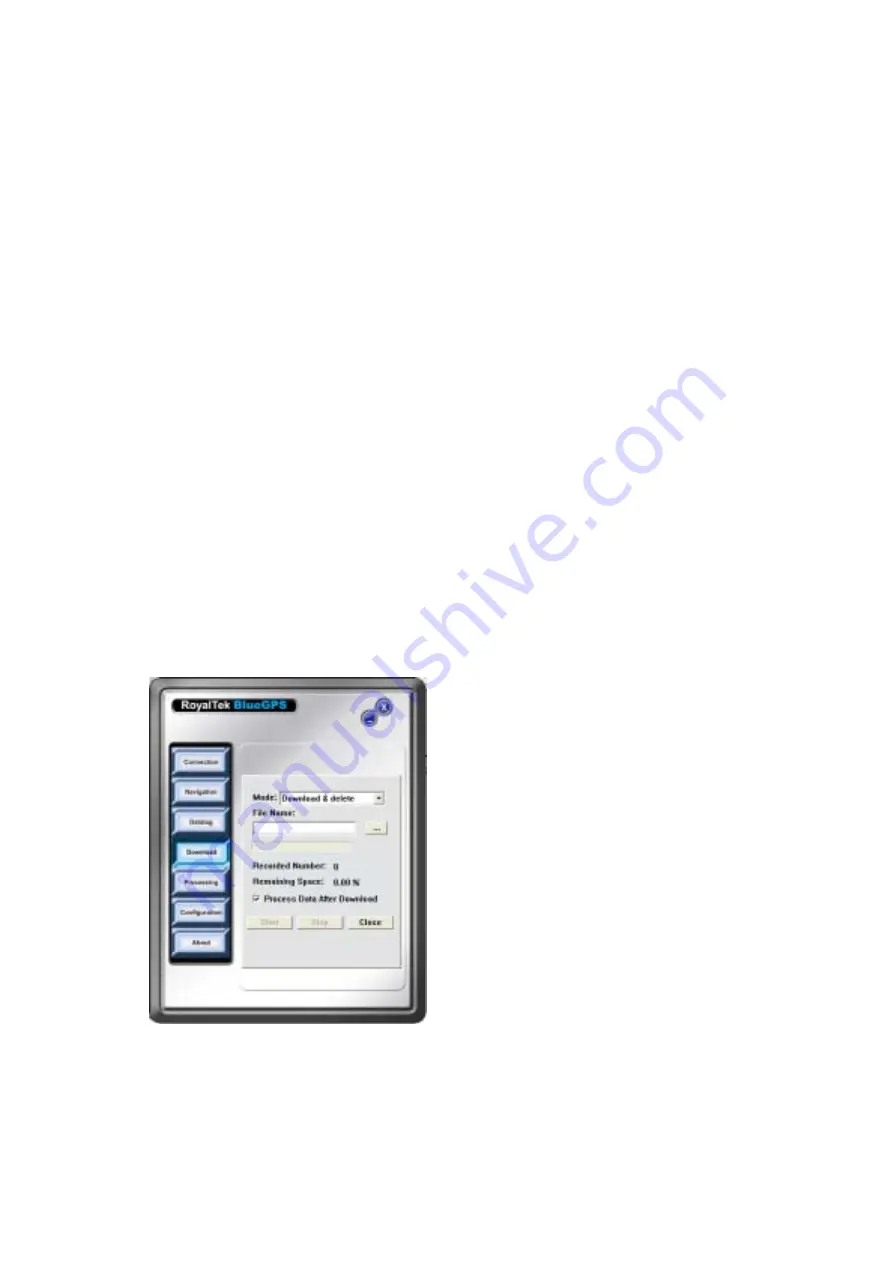
E.4.5
Include Altitude Info:
Select if you want to log the Altitude information within the data.
E.4.6
When Flash Full
Overwrite:
BlueGPS will overwrite the older data when memory is full. (Unit:
sector)
Stop:
BlueGPS will stop logging data when memory is full.
E.4.7 OK:
Upload the setting to the BlueGPS.
E.5 Download data
By this dialog, you can download the GPS datalog from BlueGPS device. The
saved file format is a more readable but proprietary file format. If you choose
“view data after download”, application will switch to “Processing” dialog
automatically after download is finished.
Action Type:
Download & delete
: download and delete the data logs.
Download only
: Download data logs, but not delete them
Delete only
: just delete the data logs.
34
Содержание BlueGPS
Страница 1: ...BlueGPS Software User Manual v 1 0 Prepared by RoyalTek Company LTD All Right Reserved i ...
Страница 7: ...E 11 2 New Password 41 E 11 3 Confirm Password 41 E 11 4 OK 41 E 11 5 Cancel 41 E 12 About 42 vi ...
Страница 35: ...28 ...
Страница 47: ...E 9 2 Set Display the Change Password dialog E 9 3 Change Password Change and upload the password 40 ...