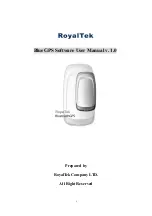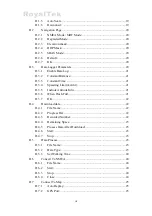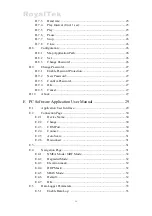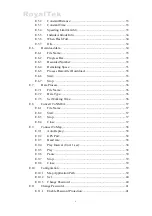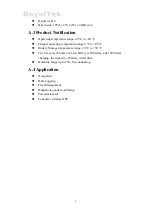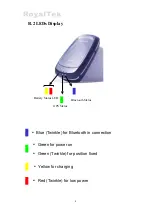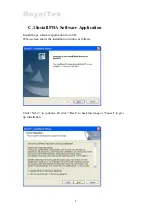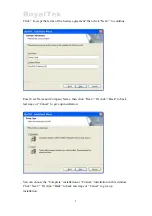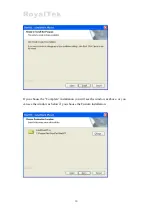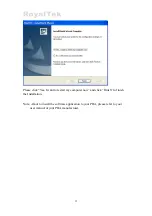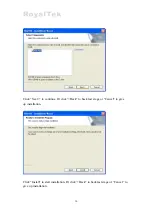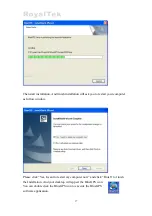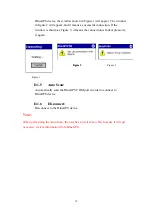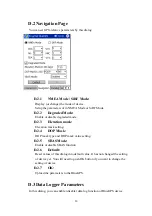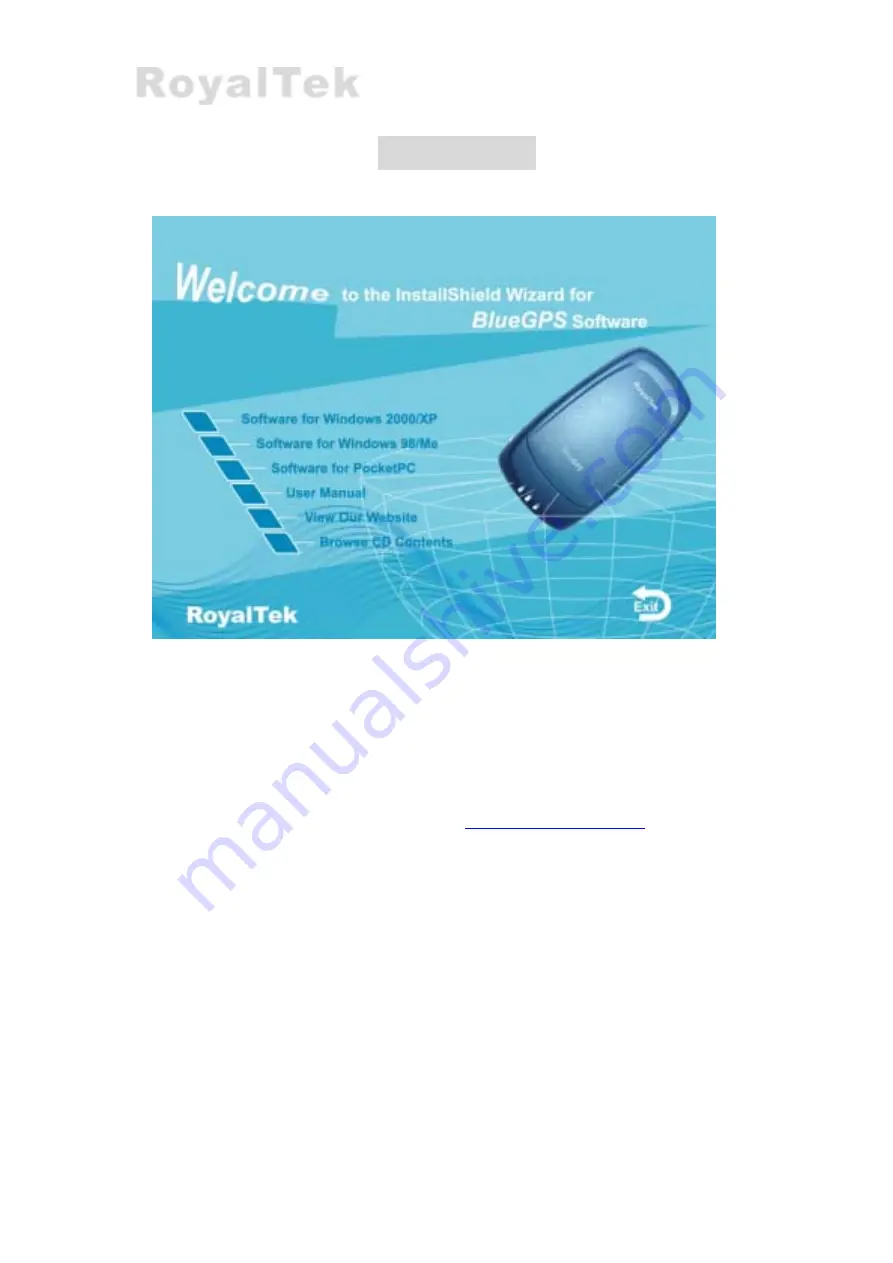
C
C
I
I
n
n
s
s
t
t
a
a
l
l
l
l
a
a
t
t
i
i
o
o
n
n
The Main Menu of Installation CD shows as above.
Click the
Driver for Windows 2000/XP; Driver for Windows 9X/ME
to
install the PC software application.
Click the
Driver for PocketPC
to install the PDA software application.
Click the
User Manual
to open the user manual of BlueGPS.
Click the
View Our Website
, please make
sure your PC connect to Internet first.
Click the
Browse CD
Contents
to open the explorer to browse the files within
the CD.
7
Содержание BlueGPS
Страница 1: ...BlueGPS Software User Manual v 1 0 Prepared by RoyalTek Company LTD All Right Reserved i ...
Страница 7: ...E 11 2 New Password 41 E 11 3 Confirm Password 41 E 11 4 OK 41 E 11 5 Cancel 41 E 12 About 42 vi ...
Страница 35: ...28 ...
Страница 47: ...E 9 2 Set Display the Change Password dialog E 9 3 Change Password Change and upload the password 40 ...