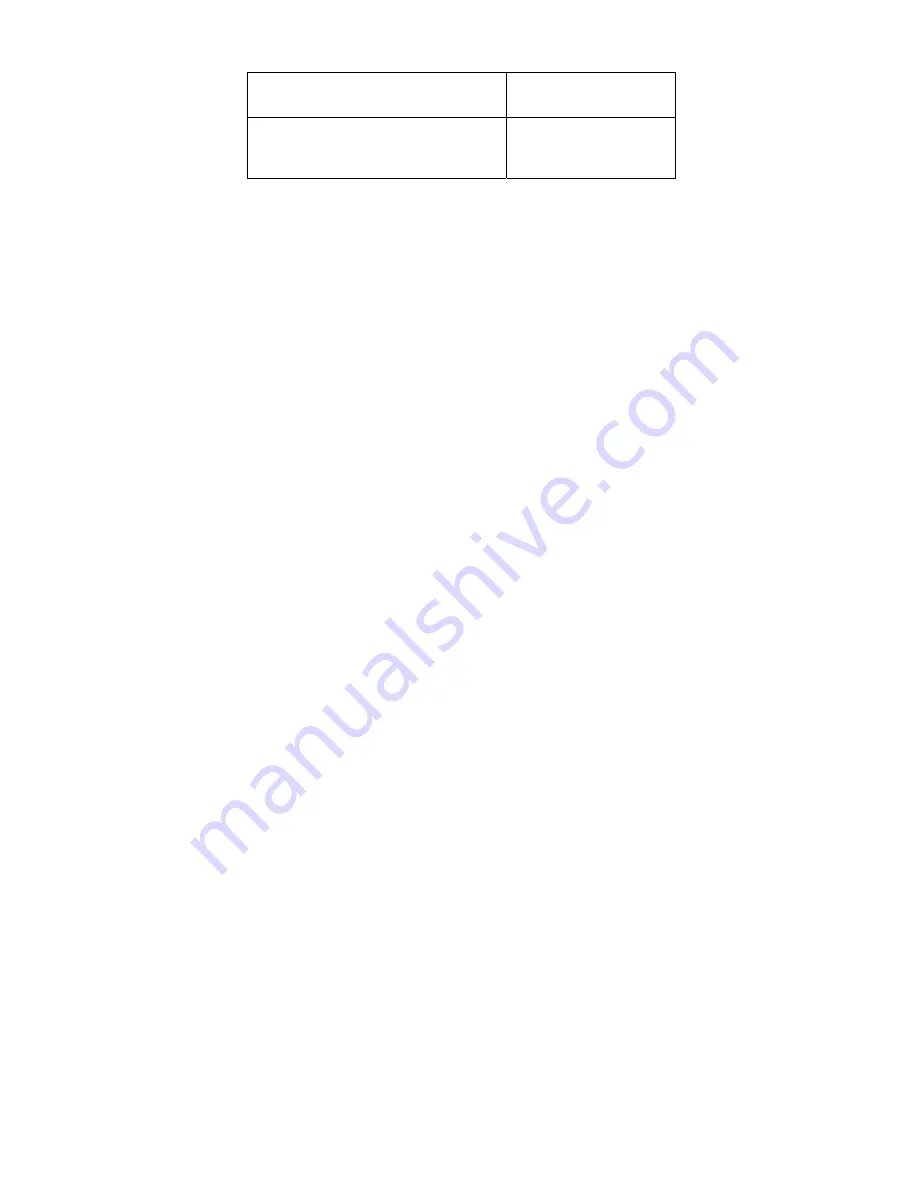
20
[OK] to confirm.
Toggle between Receipt available Yes/No
by using [
<
] or [
>
]. Touch [OK].
Payment Cash
Receipt Yes
Input note if desired.
Touch [OK] to store record. 2 seconds later
the display will turn back to the initial
screen.
Expense
Search Date:
01-01 -2002
Note: When the cursor is in Amount field, touch [CE] key to clear the
inputted amount; when the cursor is in other filed, touch [CE] key to exit
and the record won’t be stored.
Nota: Cuando el cursor está en el campo de Importe, presione [CE] para
borrar el importe ingresado, cuando el cursor está en otro campo,
presione [CE] para salir y el registro no será almacenado.
VIEWING EXPENSE RECORDS
Expense records are sorted by date. Follow the steps below to search for
expense records:
1. Touch [calc] key twice to view the expense menu.
2. Touch [1] or [E] to select 1. Expense.
3. Enter the expense date and touch Search [
∆
] or [
∇
] buttons to search
expense records.
4. If expense records are found on a specified date, the expense record
will be displayed. Touch [
∨
] or [
∧
] to view additional information in the
note field. Touch the Search [
∆
] or [
∇
] buttons to scroll to previous or
next records. If there is no record on the searched date, “Not Found!”
will be displayed.
EDITING AND DELETING EXPENSE RECORDS
Follow these steps to edit expense records:
1. Find desired record and touch [EDIT] key.
2. Modify each field of the expense record. After each modification, touch
[OK] to confirm the change. Note that when you are editing an amount,
the previous amount will not be blinking. Simply type in a new amount
and touch the [OK] key. Touch the [OK] key again after modifying or to
skip through the “note” field. This saves the modified record.
CREATING EXPENSE REPORTS
1. Touch [calc] key twice.
2. Touch [2] or [R] to select 2. Report.
3. Type the desired starting date for the period to be summarized.
4. Type the ending date. Touch [OK] to confirm.
Содержание Excelsior 2
Страница 3: ...iii WARNING 23 ...


















