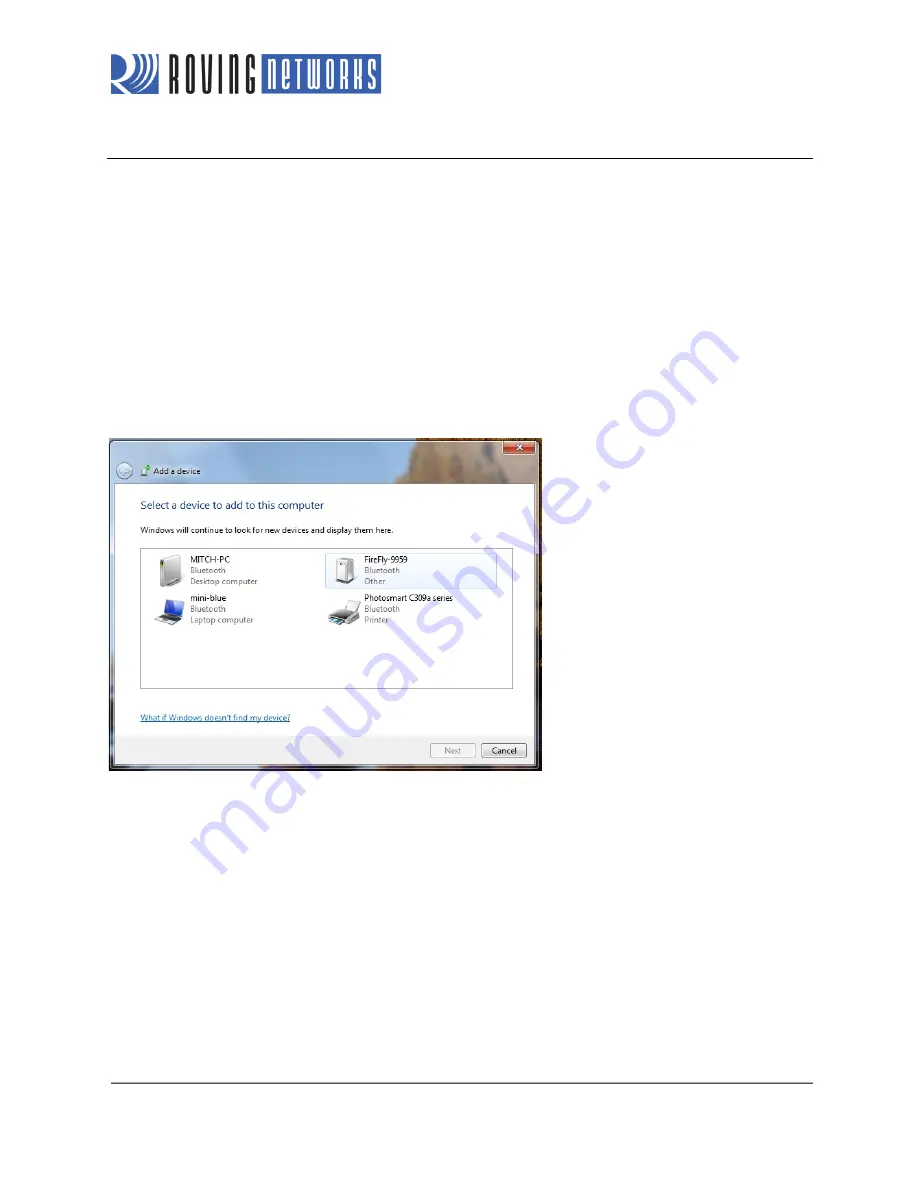
www.rovingnetworks.com
9
RN -BT -SR L-U M- 1.0
MAKING A BLUETOOTH CONNECTION
By default, the Bluetooth adapter acts as a slave and the PC is the master. You connect to the Bluetooth adapter using
your computer’s Bluetooth device manager, which varies depending on the operating system. Regardless of the operating
system, the process is the same: discovery, pairing, and connecting.
Discovery
When you turn on the Bluetooth adapter, the green LED should blink and the adapter should be discoverable. Open your
PC’s Bluetooth device manager and choose to add a new device. The Bluetooth device manager’s icon is located in the
bottom right corner of your screen in the taskbar for Windows and in the upper right corner for Mac OS-X. The Bluetooth
device manager displays a list of discoverable Bluetooth devices (see Figure 5). The Bluetooth adapter displays as
FireFly-
XXXX
where
XXXX
is the last 4 digits of the adapter’s MAC address.
Figure 5. Discover the Bluetooth Adapter
Pairing
To pair with the adapter, double-click the adapter’s name (i.e., FireFly-
XXXX
) in the list. Choose to enter the device’s
pairing code (see Figure 6) and enter the default pin code, 1234. When the Bluetooth device manager completes pairing,
it issues a message that the Bluetooth device is installed on COM
X
where COM
X
is unique to your computer. In some
cases, the Bluetooth device manager creates two COM ports; in this situation, only use the COM port labeled “outgoing.”
















