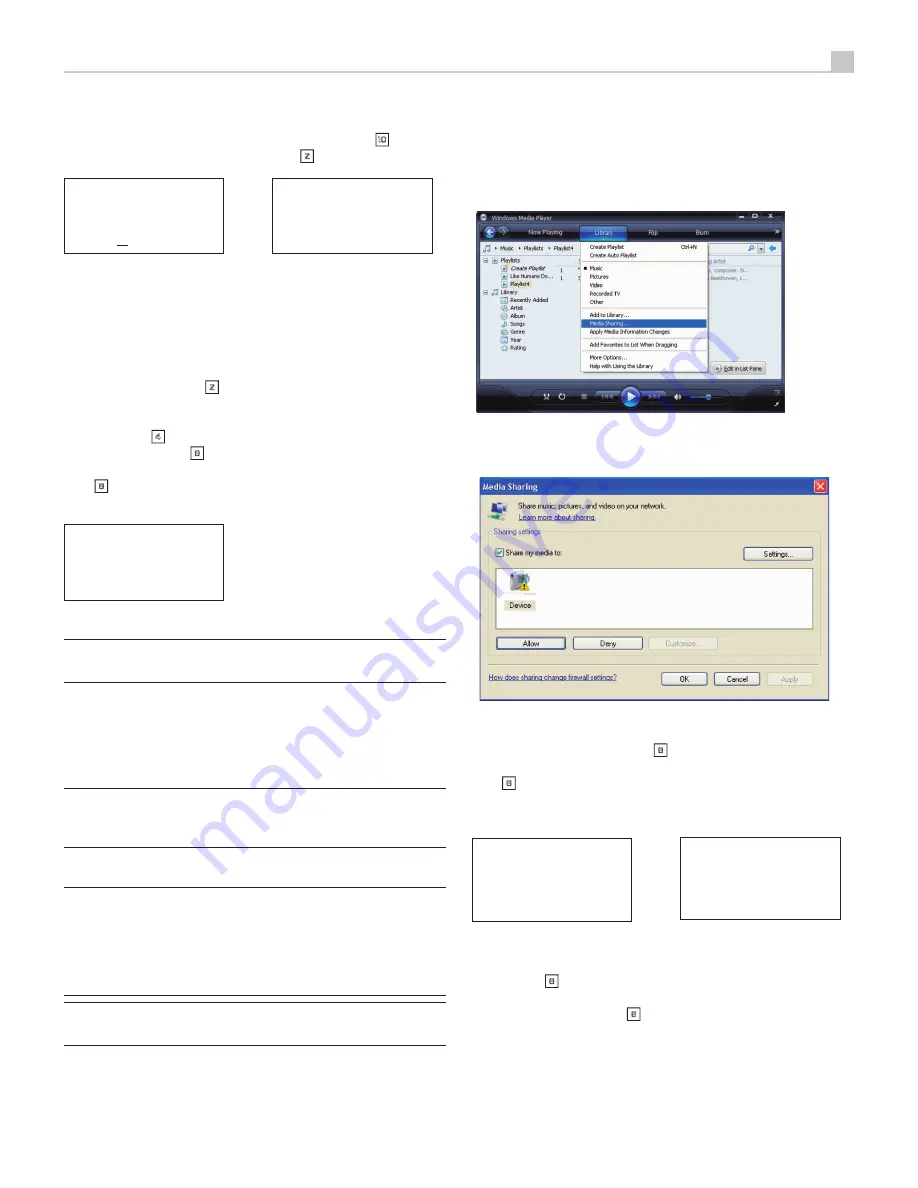
13
English
Storing a radio station in a preset
While a radio station is playing, push the MEM
I
or Memory
0
, then press
the number preset to assign from numeric pad
2
H
, the display will show:
BBC RADIO
xxx kbit WMA
M Preset #
Assign to Preset
#
This will store the currently playing radio station into the preset memory at
the selected location between 1 - 30.
Playing a preset radio station
Anytime you are on the iRadio source you can select a preset station for
listening following the steps below.
1. From the numeric pad
2
H
, press the number button of the preset
number for desired station. Or.
2. Press QUEUE
4
B
button to display a listing of all preset stations. Turn
the PUSH SELECT knob
8
on the front panel or use the up/down arrow
keys on the remote control to choose the station, then press the PUSH SELECT
knob
8
on the front panel or the ENT key on the remote control to select
it. The display will show as:
I 01 preset radio 1
I 02 preset radio 2
> 03 preset radio 3
I 04 preset radio 4
Press QUEUE button again to exit the queue menu and back to playing status.
NOTE:
You can review stored radio stations by using the Queue feature.
This will help you avoid accidently overwriting a preset.
Media Player
The Media Player feature allows you to play audio files created by your
computer’s Media Player, such as Window Media Player. (See Page 18)
NOTE:
File sharing may need to be enabled on your computer, and not
all Media Players will allow sharing of music files. Please refer to the
Media Player instructions and your computer’s manual for instructions.
UPnP Servers
NOTE:
There are many different Media Servers available for Windows,
MAC, Linux PCs and popular NAS drivers. Each Media Server has
unique setup and operation requirements for UPnP audio playback.
Below is an example of setup and configuration using Windows Media
Player Version 12. Check the owners manual of your computer, software
or NAS drive for setup instructions of you Media Server.
NOTE:
A list of known supported Media Servers is listed at the end
of this Owners Manual.
Setting up UPnP Server in PC (Windows Media Player)
1. Use Windows Media Player 12 or the most current available for you
operating system to setup the PC as an UPnP Sever, click the “Library“ tab
from Windows Media Player 12 and select “Media Sharing“ to open the
“Media Sharing“ window to set the option.
2. Your PC will now prompt you that a device has attempted to connect to
your UPnP server. Please click Allow button.
3. Select the “Media Player” menu, and select “UPnP Servers“ sub menu
by turning the PUSH SELECT knob
8
on the front panel or using the up/
down arrow keys on the remote control and pressing the PUSH SELECT
knob
8
on the front panel or
the ENT key on the remote control. The unit
will scan for all available UPnP servers. It will display “[Empty]“ if no UPnP
servers are available on your network.
Internet Radio
My Stuff
< Media Player >
Settings
< UPnP Servers >
Playback Mode
Queue
Play media files using UPnP Server.
1. After a successful scan, select your UPnP server by turning the PUSH
SELECT knob
8
on the front panel or using the up/down arrow keys on
the remote control, if there is more than one UPnP server, highlight, then
press the PUSH SELECT knob
8
on the front panel or the ENT key on the
remote control to select the desired server.




























