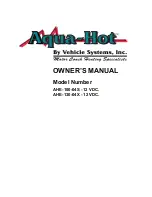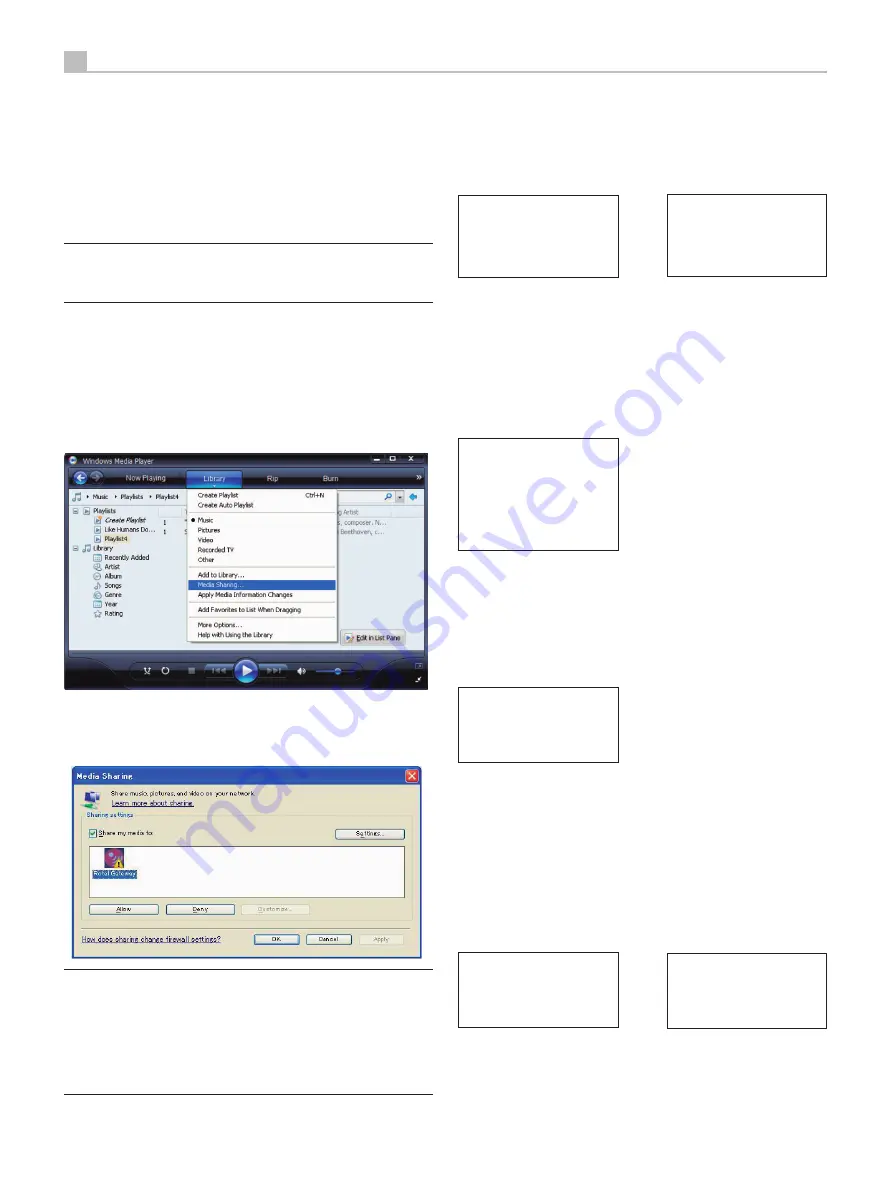
14
RCX-1500 Stereo Compact Disc Receiver
3. Go into ‘Media Player’ menu, and select ‘UPnP Servers’ sub menu
by using the PREV, NEXT and hitting SELECT. The unit will scan for all
available UPnP servers. It will display ‘[Empty]’ if no UPnP servers are
found.
Internet Radio
< Media Player >
FM
DAB
< UPnP Servers >
Playback Mode
Queue
Play media files using UPnP Server.
1. After a successful scan, all available UPnP servers will be displayed.
Select your UPnP server with the PREV, NEXT keys, then press SELECT.
2. RCX-1500 will list the options or folders available. This varies
depending on the setup of your music server, and version of software
you are using. It will typically show the following menus
< All Music
>
All Artists
Albums
Music Playlists
Folders
[Search]
You can search for songs by scrolling through the All Music option or
search for specific Artists using All Artists or specific albums using Albums.
In each case, you can drill down to the song level Or you can use the
[Search] function.
Enter the [Search] function and the following menu will be displayed
< Artists >
Album
Music
Then enter either Artists, Album or Music sub menus. You can enter a
letter or letters the Artist/Album/Music starts with. Example, enter “M” in
Artists, then press REPLY key to start searching. All artists in your library
starting with the letter “M” will be returned.
3. Once the desired track is found, push to select. The selected track will
be displayed on the menu as the unit attempts to connect to the music
server. Before play starts, the track title, type of file, bit rate will be shown.
When play starts, elapsed time will be displayed instead of file type.
“Track Title”
317kbps WMA
07:49
“Track Title”
01:12 317kpbs
07:49
Media Player Quick Start
The Media Player feature allows you to play audio files (AAC, AIFF,
AU, FLAC, MP3,WAV and WMA (except lossless)) and playlists (M3U)
created by your computer’s Media Player, such as Window Media Player
11. It has been verified to work on Windows 2000, Windows XP and
Windows Vista.
Note: File sharing may need to be enabled on your computer, and not
all Media Players will allow sharing of music files. Please refer to your
computer’s manual for instructions.
UPnP Servers
Setting up UPnP Server in PC
1. Use Windows Media Player 11(or 12 if you use Windows 7)to setup
the PC as an UPnP Sever, click the ‘Library’ tab from Windows Media
Player 11 and select ‘Media Sharing’ to open the ‘Media Sharing’
window to set the option.
2. Your PC will now prompt you that a device has attempted to connect
to your UPnP server. Please click Allow button.
Note: As of this writing, Windows Media Player 11 does not support
AAC decoding used by Apple as the default selection in iTunes. We
recommend that you change the default import setting to WAV, AIFF, or
MP3 formats for maximum compatibility across many devices. You can
set Windows Media Player to mirror your iTunes folders. (In Windows
Media Player, see Tools>Options>Libray tab>Monitor Folders) Windows
Media Player 12 (for Windows 7) does support AAC.