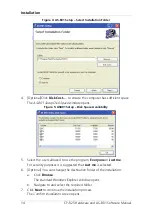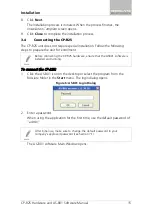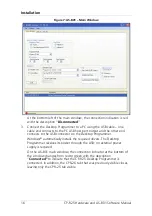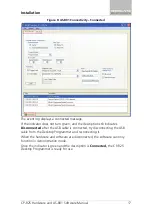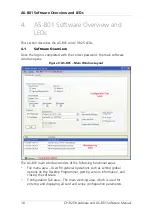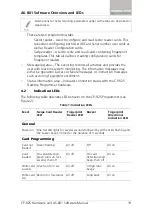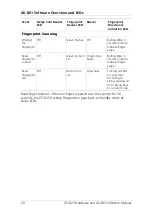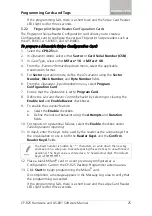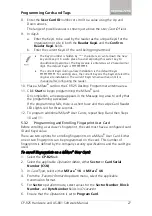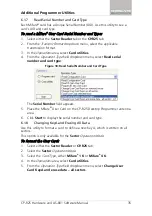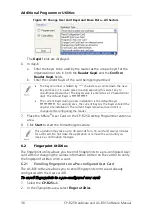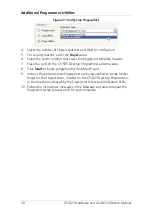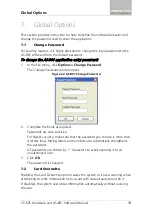Programming Cards and Tags
28
CP-R25 Hardware and AS-B01 Software Manual
7.
From the
Operation Type
dropdown menu:
a.
If
Operation type
is Sector, select
Program User Card ID + KeyA +
template
.
b.
If
Operation type
is
Card Serial Number (CSN)
, select
Program
User Card KeyA + template.
8.
For
Sector
Operation Mode
, enter the
User Card ID
number or scroll to a
value using the Up and Down arrows.
The range of possible values is shown just above the
User Card ID
field.
9.
In
KeyA
:
a.
Enter the KeyA to be used by the reader as the unique KeyA for the
organization or site in both the
Reader KeyA
and the
Confirm
Reader KeyA
fields.
b.
Enter the current KeyA of the card being programmed.
•
The KeyA number is hidden by "*" characters, so write down the new
key and keep it in a safe place to avoid exposing this secret key to
unauthorized personnel. The KeyA value is entered as a 12 hexadecimal
digit. The default KeyA is FFFFFFFFFFFF.
•
The current KeyA during a new installation is the default KeyA
FFFFFFFFFFFF. For existing sites, the current KeyA is the KeyA entered the
original site installation. The current KeyA remains active until it is
changed after configuring the reader.
10.
In
Fingers options
, select the number of fingers per card to enroll onto the
Mifare
®
User Card.
11.
[Optional] Select the
Verify after enrollment
checkbox to verify the
enrolled fingerprints if required. This is usually not required as the CP-R25
Desktop Programmer has an automatic internal verification during
enrollment.
12.
If needed, select the
Ignore Template
checkbox for a cardholder who is
unable to present a finger for verification.
Note that when this option is selected, the parameters in
Finger options
in
10 are grayed out.
13.
Place a Mifare
®
card on the CP-R25 Desktop Programmer antenna area.
14.
Click
Start
to begin programming the Mifare
®
card.
15.
Instruct the person whose fingerprints are being enrolled to swipe his/her
finger on the finger sensor, located on the CP-R25 Desktop Programmer,
in the direction indicated by the Fingerprint Directional Indication LEDs.
16.
Follow the instructions messages in the Message Log area to repeat the
fingerprint swipe process three (3) times.
If enabled in the system settings (see Section
7.2), the system alerts if the
card being programmed is not empty. The “The card is not empty. Do you
want to overwrite it?" prompt message is displayed. Choose
Continue
or
Cancel
.