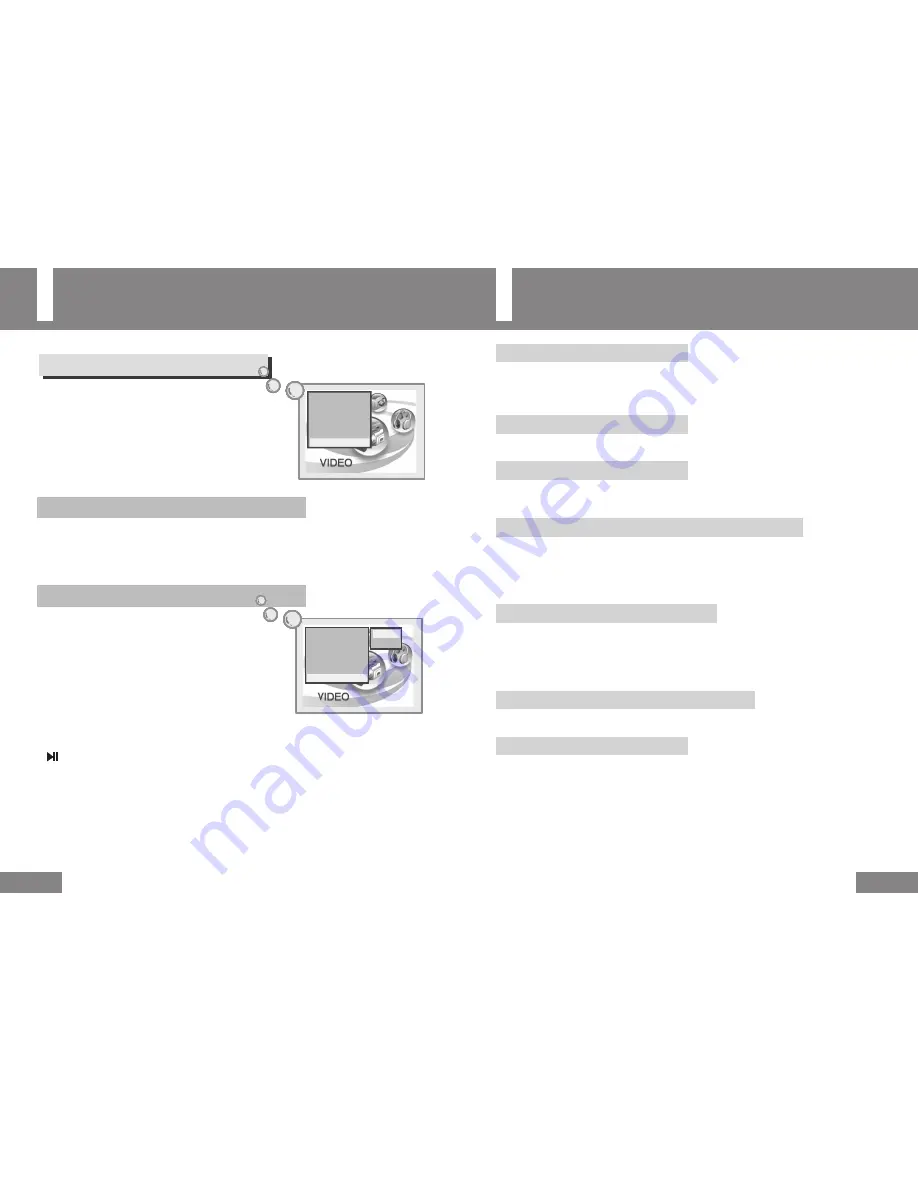
Configuring the System Environment
54
Troubleshooting
55
I cannot turn the unit on.
- Check whether the HOLD switch of the man body is in the HOLD position.
- Check whether the battery is sufficiently charged.
- Press and hold down Reset Hole for 3 seconds and then press the MENU button.
The AC adapter does not work.
- Check that the AC adapter is properly connected to the DC jack of the unit.
The remote control does not work.
- Check whether the HOLD switch of the remote control is in the HOLD position.
- Check whether the remote control is properly connected to the unit.
I hear noise when listening to the radio and I cannot locate channels.
- Try to move the product, the remote control and the earphones around until a better signal is
received.
- Turn off appliances near the product. If this works, place the unit far from appliances when
using the unit.
The TV screen ‘wobbles’or displays abnormally.
- Which TV do you use?
- If Menu → Display → TV Out is configured to NTSC, the signal for NTSC TV is output and
if it is configured to PAL, the signal for PAL TV is output. Check if the configuration is
appropriate to your TV.
The Video or image file is displayed too small on the screen.
- This may happen when a video or image file is created in small screen resolution.
The video playback seems abnormal.
- The loading time for video playback may be longer than that of an MP3 or WMA file.
This is normal because more data has to be loaded to play a video file than for an
MP3 or WMA file.
- When playing unsupported video files, you can only hear sound or you can view the movie file
without sound. Alternatively you may experience discontinuous screen or sound play.
In this case, check your product specifications.
- The product only supports the MP3 audio format for video files. It does not support AC3 and DTS.
- A video file whose screen resolution is higher than the resolution specified by the product specifi
cations may not be played.
Firmware update
● You can upgrade the firmware according to the following
procedures.
To Download a New Version of the Firmware
1. Please connect to the website written in the manual cover.
2. Download the file to upgrade the firmware.
- Do not rename the file.
To Upgrade the Firmware
1. Before upgrading the firmware, connect the DC adapter.
2. Connect the unit and the computer using the USB cable.
(For the procedures to connect the USB cable,
refer to page 13.)
3. Copy the downloaded firmware to the root directory.
4. Confirm that the file has been copied to the root directory
and separate the USB cable from the unit to disconnect the
USB connection with the computer. (For the procedures to
separate the USB cable, refer to page 17.)
5. Select
Firmware Update
using the
+
/
–
buttons and press the
button.
6. If you select Confirm, the firmware is upgraded. If the “There is
no valid firmware” message appears, connect to the computer
and check that the firmware files are in the root directory.
7. When the firmware upgrade is complete, the unit is automatically
turned off. Turn the unit on and confirm the Firmware Version to
determine whether the firmware has been successfully
upgraded.
Confirm
Cancel
HDD capacity
►
Language
►
TV signal
►
Band of Radio
►
Firmware version
Firmware update
HDD capacity
►
Language
►
TV signal
►
Band of Radio
►
Firmware version
Firmware update


















