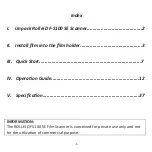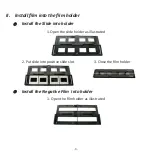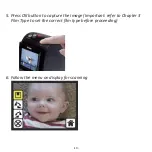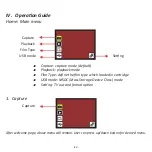Содержание DF-S 100 SE -
Страница 1: ......
Страница 2: ...Version 1 08...
Страница 8: ...Press hard key on top of device in live view Figure 3 6 Up then Down button to perform Flip Flip...
Страница 10: ...1 Put Film onto the film cartridge 2 Insert the film cartridge into Rollei DF S100 SE 8...
Страница 34: ...3 2 Film Type Example 32 Color Negative film B W Negative film Slide Loaded Into Cartridge...
Страница 38: ...36 Good bye page...
Страница 41: ......