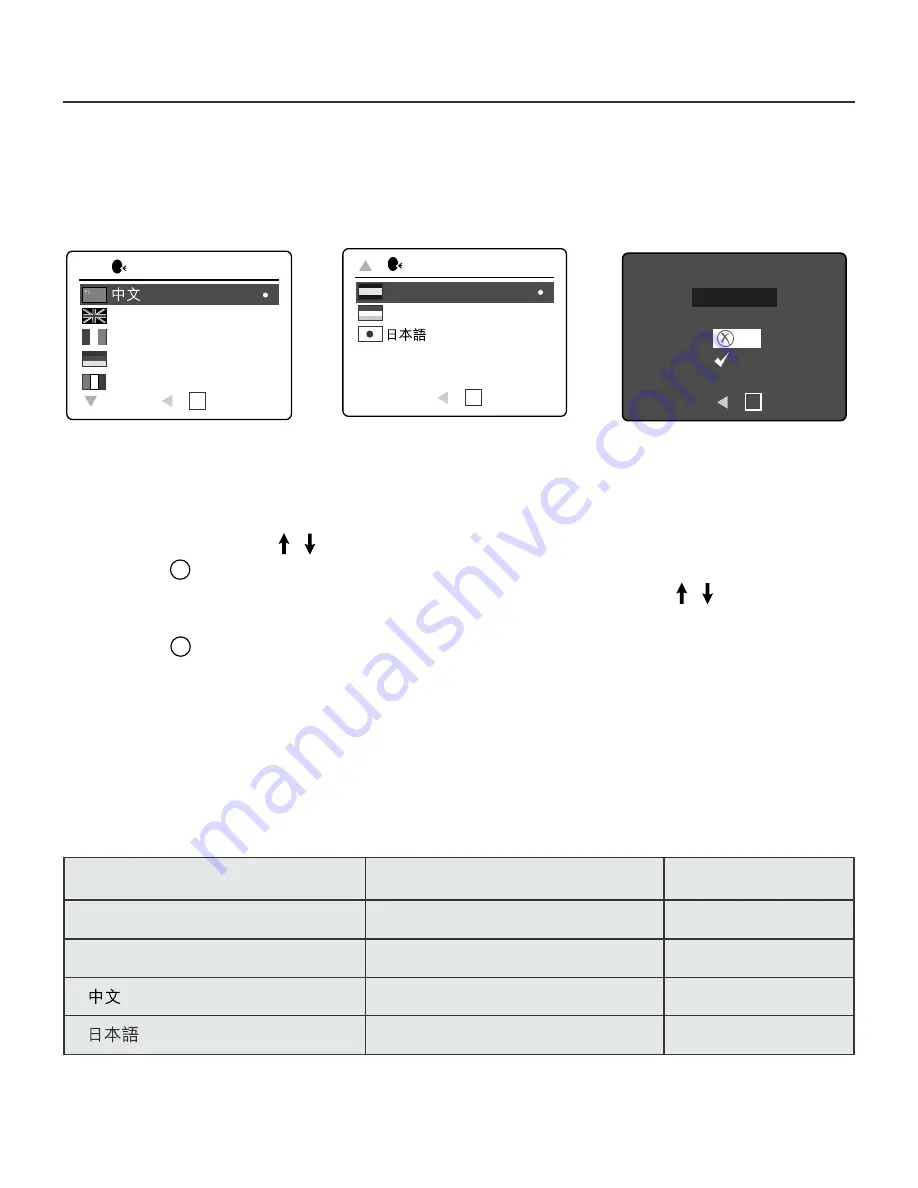
GETTING STARTED
10
SETTING THE LANGUAGE, DATE AND TIME
When the camera is powered on for the first time, the Language, Date and Time
menus will appear.
Setting the Language
1. Turn the camera on.
• The Language Setup screen will appear on the LCD.
2. Press the joystick , to highlight the language you would like to use.
3. Press to select by pressing the joystick in.
4. The next screen will read “Are You Sure?” press the joystick to select No
or Yes.
5. Press to select.
• If you select No, you will return to the Language select screen.
• If you select Yes, all menu screens will be displayed in the new language.
Each language will set the default setting for date format and TV option. To change
these settings, please refer to the Customizing the Camera Settings section on
p.45.
Language(s)
Date Format Setting
TV Option
English / Español
MM/DD/YYYY
NTSC
Français / Deutsch / Italiano
DD/MM/YYYY
PAL
YYYY/MM/DD
PAL
YYYY/MM/DD
NTSC
LANGUAGE OPTION
OK
English
Français
Deutsch
Italiano
RETURN
SET
Español
Nederlands
RETURN
SET
LANGUAGE OPTION
OK
Are You Sure?
No
Yes
RETURN
SET
OK
OK
OK



























