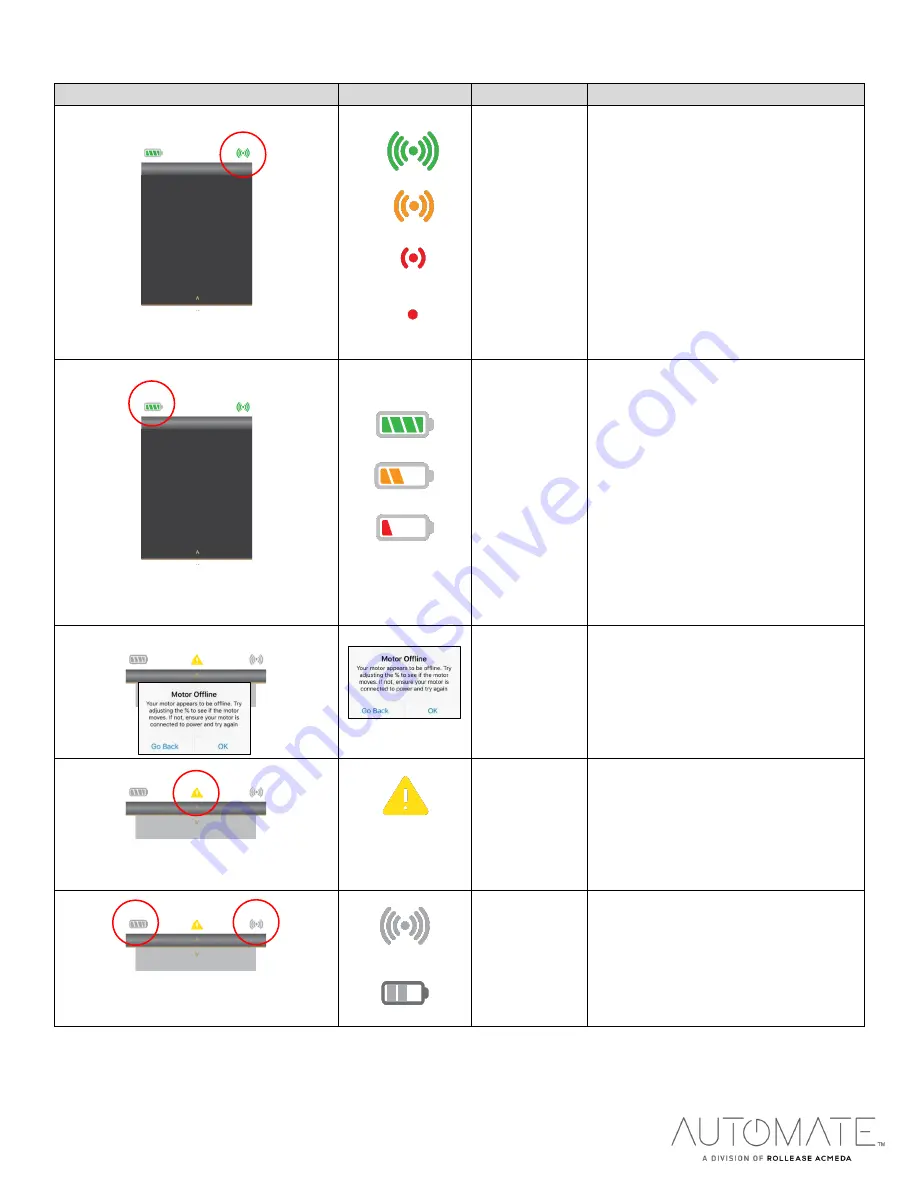
rolleaseacmeda.com
© 2020 Rollease Acmeda Group
MEANING OF ICONS:
App Screen
Icon
MEANING
STATUS
Signal
Strength
Icons
•
Excellent
Greater than -89
•
Satisfactory
Between -96 to -89
•
Low
Between -102 to -97
•
No Signal
Between -102 to -97
Battery
Percentage
Icon
3 Levels of Battery
Full 100-70%
Medium 69-11%
Low 10% or less (and motor
starts beeping)
Pop up
Motor Offline
Pop up
reminder
The motor is offline, and the control
device is not on the same network.
Motor Offline
The motor is offline, and the control
device is not on the same network.
Greyed out
Icons
Signal or Battery Icons being greyed
out when the motor is offline, it
displays the last known values



































