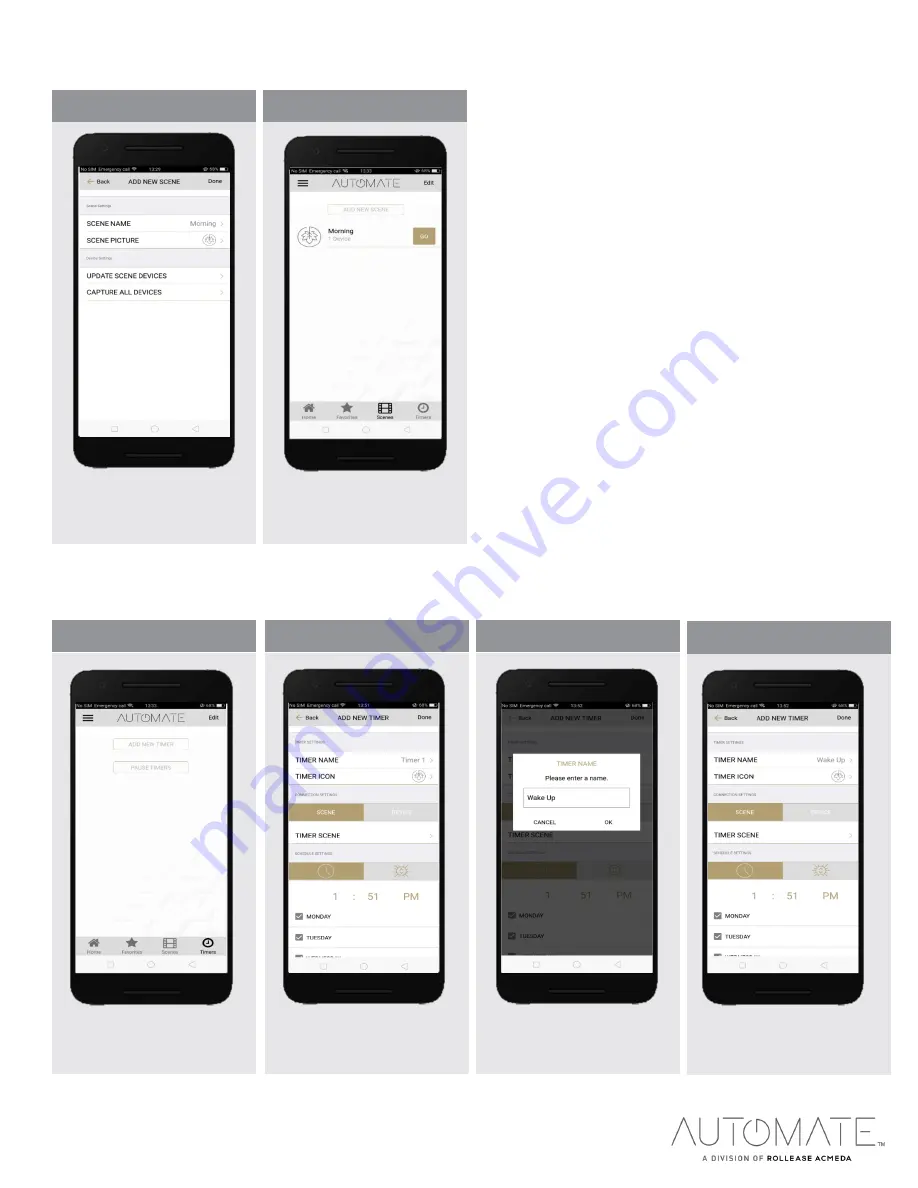
rolleaseacmeda.com
© 2020 Rollease Acmeda Group
PROGRAMMING TIMERS:
You can program timers to trigger the specific operation of your shades and scenes at your desired times throughout the day.
STEP 10
–
Activate a Scene
To activate your custom scene just
press ‘GO’ next to the desired scene
name.
STEP 9
–
Manual Scene Creation
Repeat for all shade in that scene. Set
the shade height percentage if
necessary. Select ‘DONE’ to create
your scene.
STEP 1
–
Create a Timer
Select
‘TIMERS’ then, ‘ADD NEW
TIMER’ to program your timer.
STEP 2
–
Create a Timer
Select ‘TIMER NAME’
.
STEP 3
–
Create a Timer
Input your desired timer name.
STEP 4
–
Create a Timer
Select ‘TIMER ICON’ to add an icon
for your timer.






















