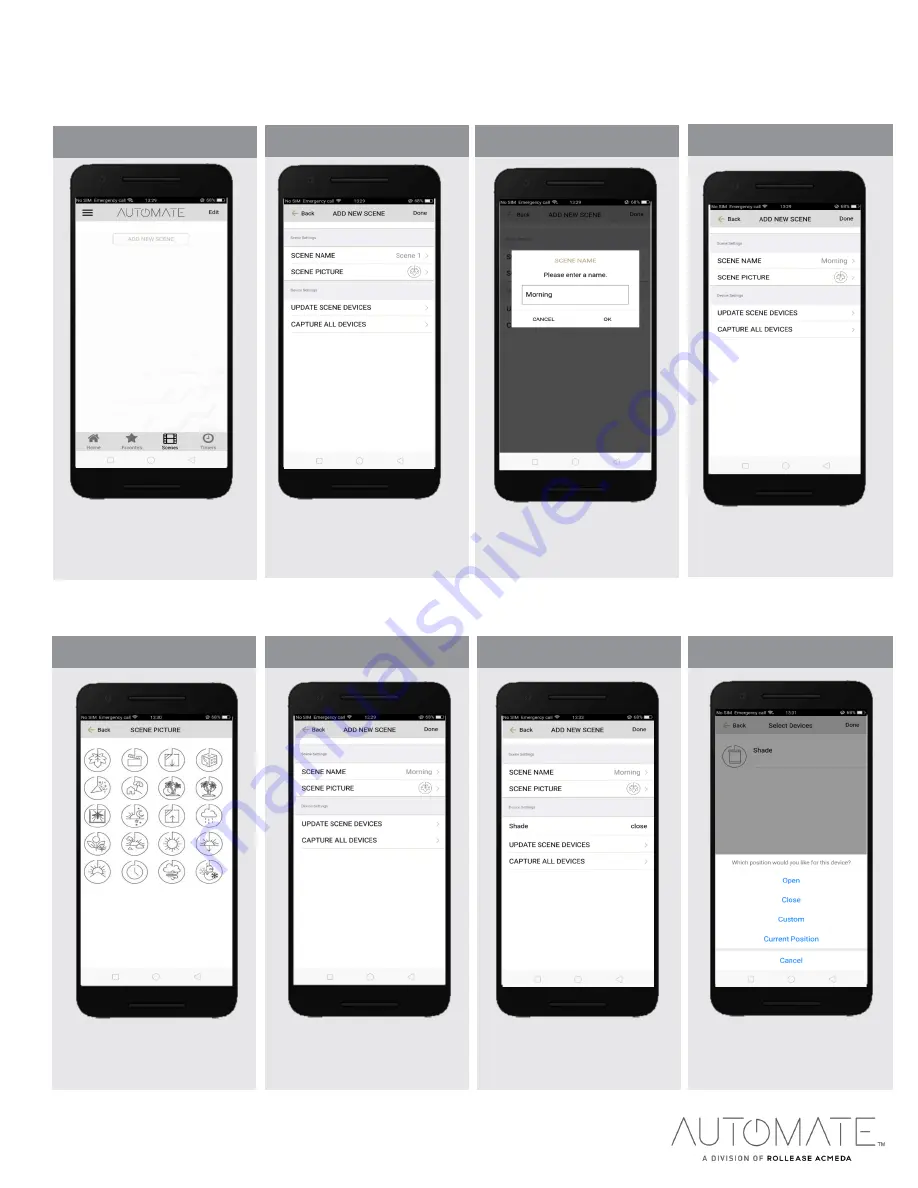
rolleaseacmeda.com
© 2020 Rollease Acmeda Group
HOW TO CREATE A SCENE:
You can create scenes to set a treatment or group of treatments to specific heights or capture all the devices that you previously moved to the desired position even from the
App or using a remote.
STEP 1
–
Create a Scene
Select Scenes then, ‘Add New Scene’
to begin programming your desired
scene.
STEP 2
–
Create a Scene
Select the ‘SCENE NAME’ to customize
the name of your scene.
STEP 3
–
Create a Scene
Input your scene name.
STEP 4
–
Create a Scene
Select ‘SCENE PICTURE’ to customize
the icon for your scene.
STEP 8
–
Manual Scene Creation
Choose custom heights (by %) or set
open/close for all selected window
treatments.
STEP 5
–
Create a Scene
Select the icon that represents your
scene.
STEP 6
–
Automatic a Scene
Automatic scene creation Set all devices
with the remote to desired position. Then
use the “Capture All Devices” button to
create a scene of all current shades are
positions. Select “Done”.
STEP 7
–
Manual Scene Creation
Or
Select ‘UPDATE SCENE DEVICES’
to add devices into the Scene.






















