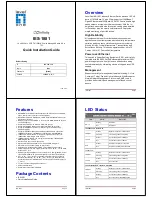Pulse 2 Hub |
Set up Instructions
for Android
The Pulse 2 connects to home networks to unlock the luxury of automated shade control. Experience customization with scene and timer
options as well as voice control via Google Assistant and Amazon Alexa.
THE APP ALLOWS FOR:
1.
Individual and group control
– Group Automate shades by room and conveniently control them accordingly.
2.
Remote connectivity - Control shades remotely, whether home or away on a local network or an internet connection.
3.
Scene control - Personalize shade control and organize how your shades operate by specific daily events.
4.
Timer functionality - Set and forget. Lower, raise and activate shade scenes automatically at the optimal time.
5.
Sunrise and Sunset - Utilizing time zone and location, the Pulse 2 can automatically raise or lower Automate shades according to the
position of the sun.
6.
Compatible IoT Integrations:
-
IFTTT via applets
-
Amazon Alexa devices
-
Google Home
-
Smart Things
GETTING STARTED:
To experience automated shade control through the Automate Pulse 2 app, you will need to have:
•
Downloaded the free app via the Google Play Store.
•
Purchased one or more
Hub’s depending on the size of the area you would like to cover.
•
Familiarized yourself with the app navigation guide below.
•
Created a Location then pair hub to that location. Our step by step guide will explain in more detail.
WI-FI HUB TECHNICAL SPECIFICATIONS:
•
Radio Frequency range:
~
60 feet (no obstructions)
•
Radio Frequency: 433 MHz
•
Wi-Fi 2.4 GHz or Ethernet Connectivity (CAT 5)
•
Power: 5V DC
•
For Indoor Use Only
BEST PRACTICES FOR PAIRING THE HUB ON YOUR WIFI NETWORK:
•
Only pair your hub via 2.4GHZ Wi-Fi (Lan Pairing is not supported) Do not connect ethernet cable to the hub.
•
The Hub must be within signal range of both the automated shades and 2.4GHZ Wi-Fi.
•
Ensure 5Ghz are disabled on your Wi-Fi router or disconnected from your mobile device.
•
Check your phone and confirm if the Home App has been installed.
•
Environments with multiple WAPs (wireless access points) may need all but the main router temporarily disabled.
•
Security settings on your router and on phone may need to be temporarily disabled.
•
Place the Hub in a horizontal position. (avoid metal enclosures / ceiling or any other locations that may affect the range.
•
Before starting the Hub installation, make sure that all your shades are functional and charged. You can test the shade using a remote
control or pressing a “P1” Button on the motor head.
•
In case of range issues, it is recommended you deploy the antenna or reposition the hub in your installation.
•
Add additional repeaters if is required (Only two per Hub).
CAPABILITIES:
•
Motors per Hub: 30
•
Locations per account: 5
•
Hub’s per location: 5
•
Rooms per Location: 30
•
Scenes per Location: 20 (100 per location)
•
Timers per Location: 20 (100 per location)