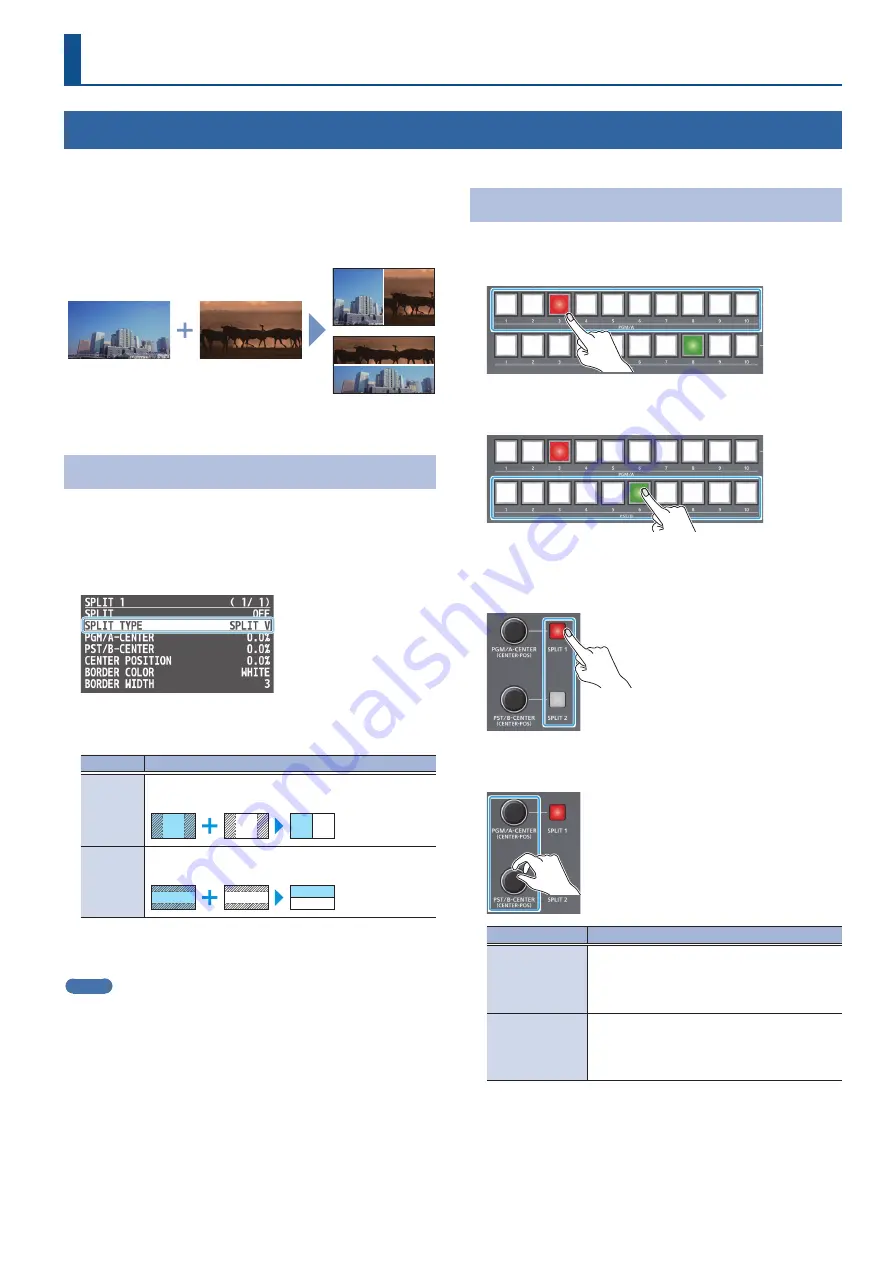
27
Video Composition Operations
Compositing Video with Split
Here’s how to composite two videos in dividing the screen into left/right or upper/lower.
Positioning a video
Left or upper: Video on the PGM/A bus
Right or lower: Video on the PST/B bus
Split left/right
Split upper/lower
Configuring the Screen Layout
You can configure the screen layout separately for the [SPLIT 1] and
[SPLIT 2] buttons.
1 .
[MENU] button
Ó
“SPLIT”
Ó
“SPLIT 1” or “SPLIT 2”
Ó
select “SPLIT TYPE,” and press the [VALUE] knob.
2 .
Use the [VALUE] knob to select “SPLIT V” or “SPLIT H,” and
press the [VALUE] knob.
Value
Explanation
SPLIT V
This vertically crops the center section of the video (split
left/right).
A B
A
B
A
B
B
A
SPLIT H
This horizontally crops the center section of the video
(split upper/lower).
A B
A
B
A
B
B
A
3 .
Press the [MENU] button to quit the menu.
MEMO
You can change the color and width of the boundary.
To make this setting, use the [MENU] button
Ó
“SPLIT”
Ó
“SPLIT 1” or
“SPLIT 2”
Ó
“BORDER COLOR” and “BORDER WIDTH.”
Compositing Using SPLIT
1 .
Press a PGM/A cross-point [1]–[10] button to select the
video you want to display upper or on the left.
2 .
Press a PST/B cross-point [1]–[10] button to select the
video you want to display lower or on the right.
3 .
Press the [SPLIT 1] or [SPLIT 2] button to turn on split
compositing (lit).
The video you selected in steps 1 and 2 is composited.
4 .
Use the [PGM/A-CENTER] and [PST/B-CENTER] knob to
adjust the position of the video or boundary.
Knob
Explanation
[PGM/A-CENTER]
Adjusts the horizontal/vertical position of the
video that’s shown in the left or upper area.
Turn while pressing:
Adjusts the position of the boundary.
[PST/B-CENTER]
Adjusts the horizontal/vertical position of the
video that’s shown in the right or lower area.
Turn while pressing:
Adjusts the position of the boundary.
5 .
To turn off split compositing, press the [SPLIT 1] or [SPLIT
2] button once again.






























