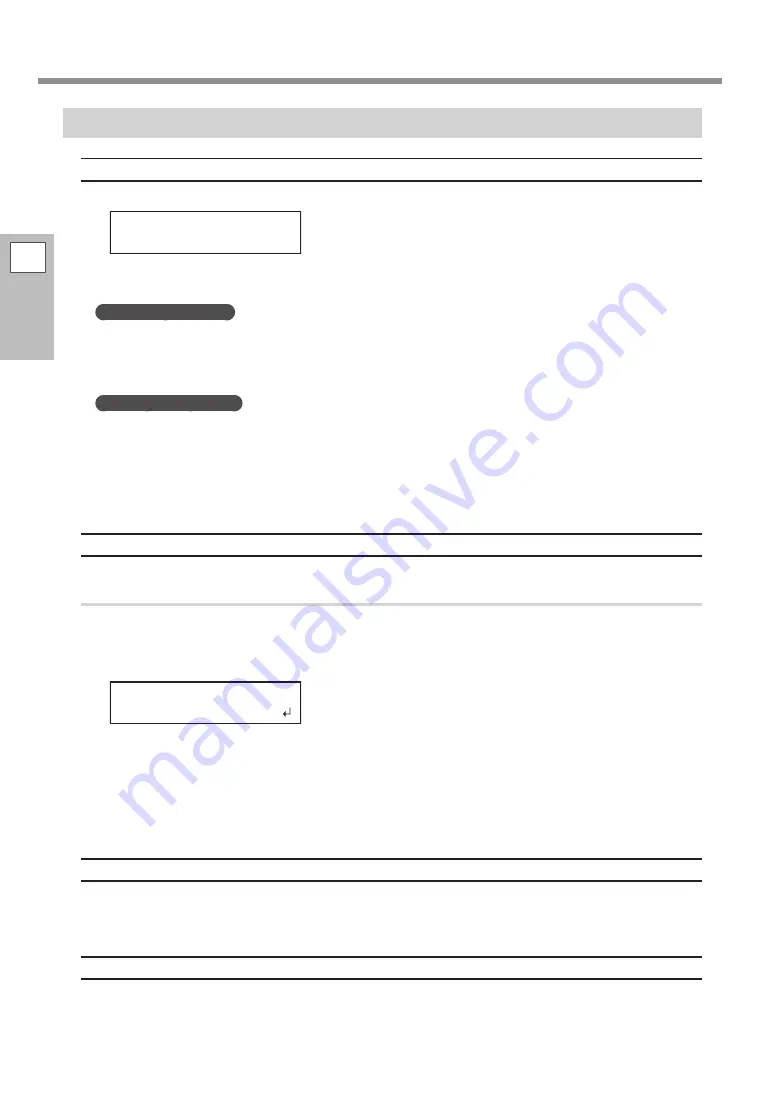
Printing and Cutting with Crop Marks
2
Basic
Operation
66
Printing and Cutting with Crop Marks: Basic Troubleshooting
Automatic Detection of Crop Marks Fails
If the automatic detection of crop marks fails, the screen shown below appears and operation stops.
CROPMARK ERROR
NOT FOUND
Press any key to return to the previous screen. Reload the media, and then send the data again.
Possible Causes
• The crop marks cannot be detected appropriately because of the effect of media warping.
• The crop mark detection error is large due to the large size of the media.
Countermeasures
• Avoid printing and cutting with crop marks for media that is warped.
• When you want to use lengthy media, we recommend performing output with the data separated into
sizes that are as short as possible.
• If the crop marks cannot be detected automatically, you can perform alignment manually.
"
P. 146, "Aligning Positions Manually"
If You Want to Stop Crop Mark Detection before It Is Finished and Start Cutting
Procedure
A
Press [PAUSE] during detection of crop marks.
The screen shown below appears, and crop mark detection stops. Depending on the content of the
data, some time may pass before detection actually stops.
CANCEL CROPMARK
DETECTION?
B
Press [ENTER].
Detection stops, and cutting begins.
If you press [PAUSE] once more without pressing [ENTER], detection will start again. Hold down
[PAUSE] for one second or longer to cancel all output operations.
"
P. 77, "Pausing or Canceling Output"
If You Want to Stop the Operation before It Is Finished
You can cancel the printing, crop mark detection, or cutting operation before it is finished by holding down
[PAUSE] for one second or longer.
"
P. 77, "Pausing or Canceling Output"
If the Printing and Cutting Positions Are Offset
If the printing position and cutting position are misaligned even after detecting crop marks, you can correct
the misalignment.
"
P. 148, "Correcting Misalignment for Printing and Cutting When Using Crop Marks"






























