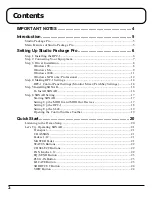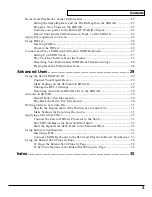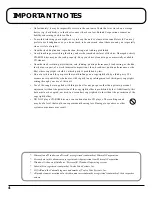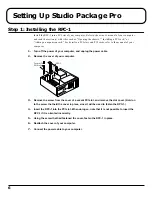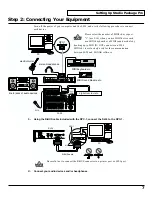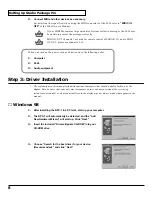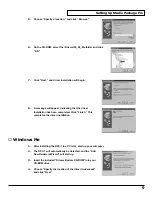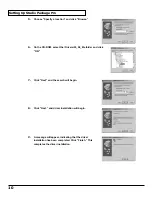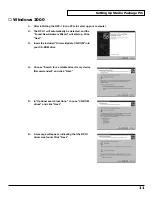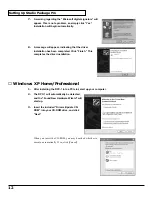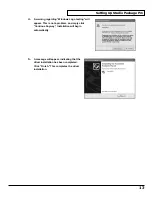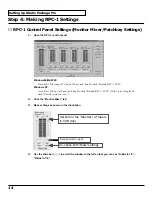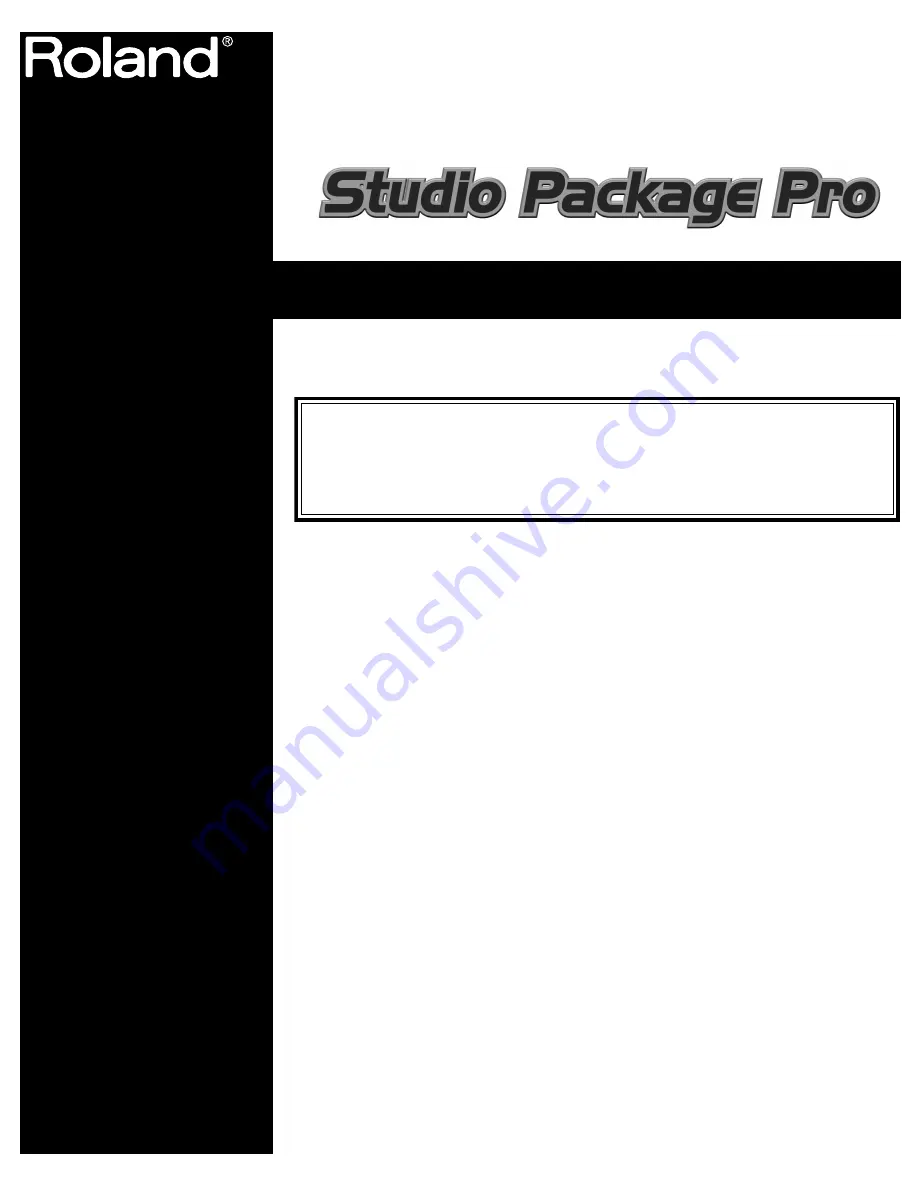
Owner’s Manual
Thank you, and congratulations on your choice of the Studio Package Pro.
Copyright © 2003 ROLAND CORPORATION
All rights reserved. No part of this publication may be reproduced in any form
without the written permission of ROLAND CORPORATION.
http://www.roland.co.jp/
In order to feel assured that you have gained a good grasp of every
feature provided by your new unit, Owner’s manual should be read
in its entirety. The manual should be saved and kept on hand as a
convenient reference.