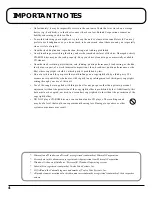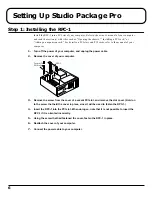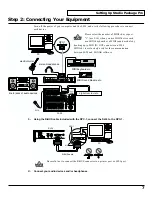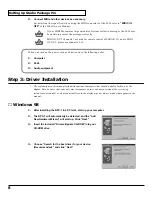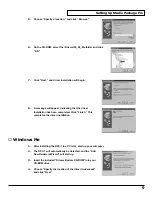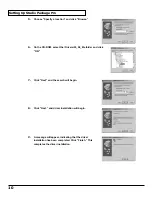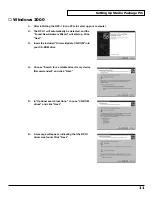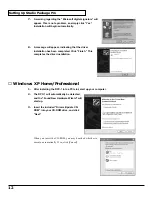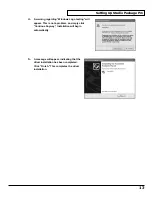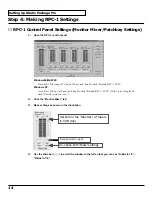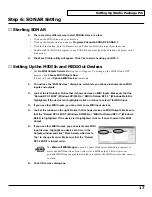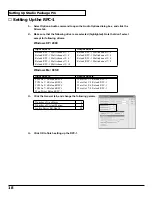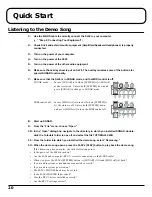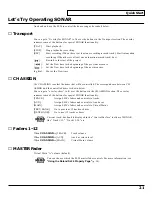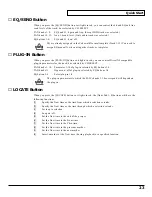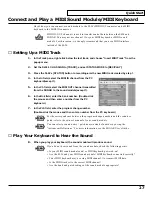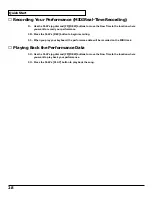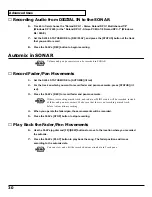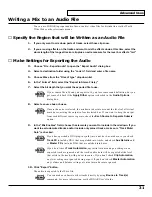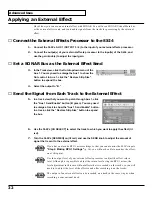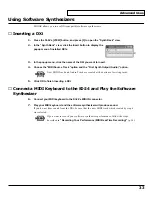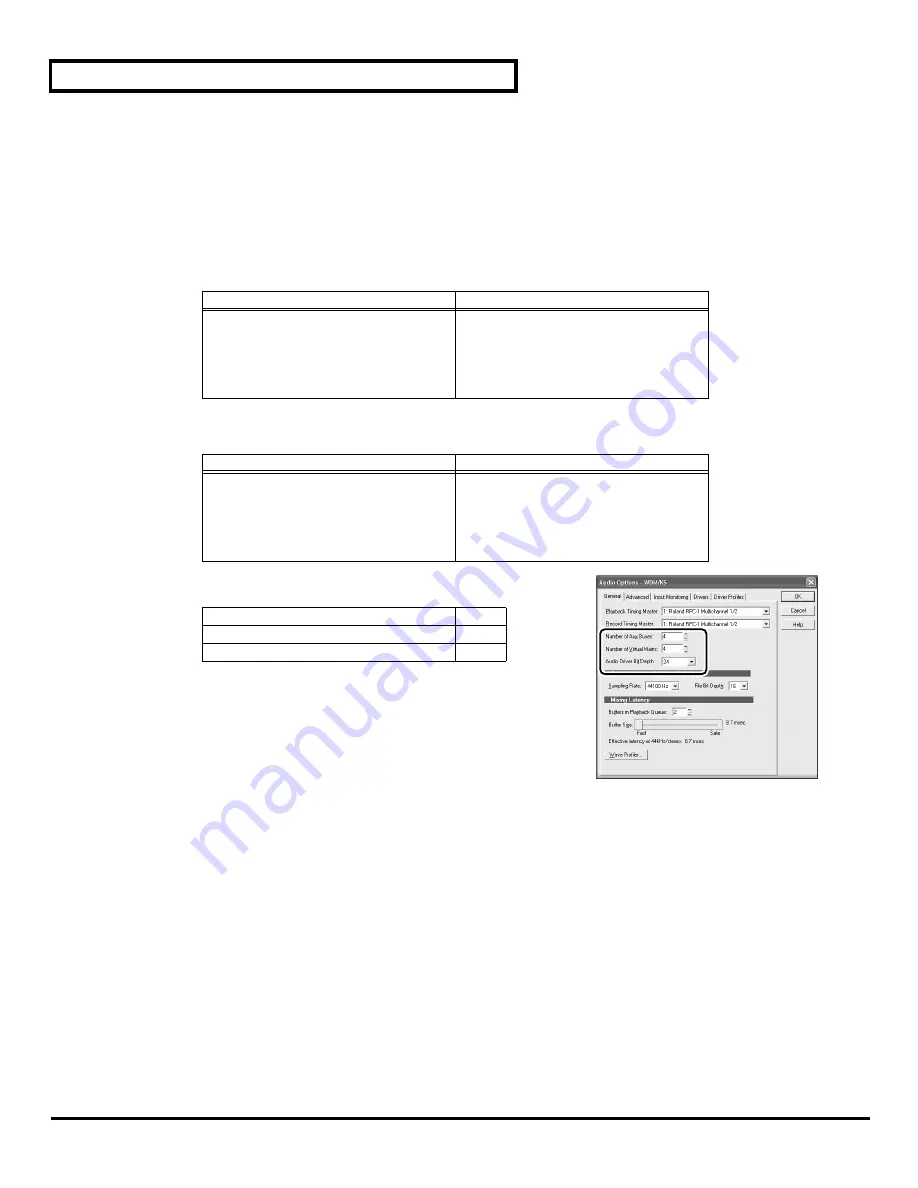
18
Setting Up Studio Package Pro
■
Setting Up the RPC-1
1.
Select Options-Audio command to open the Audio Options dialog box, and click the
Drivers tab.
2.
Make sure that the following drivers are selected (highlighted). Note that don’t select
except for following drivers.
Windows XP / 2000
Windows Me / 98SE
3.
Click the General tab, and change the following params.
4.
Click OK to finish setting up the RPC-1.
Input Drivers
Output Drivers
Roland RPC-1 Multichannel 1/2
Roland RPC-1 Multichannel 3/4
Roland RPC-1 Multichannel 5/6
Roland RPC-1 Multichannel 7/8
Roland RPC-1 Multichannel 9/10
Roland RPC-1 Multichannel 1/2
Roland RPC-1 Multichannel 3/4
Roland RPC-1 Multichannel 5/6
Roland RPC-1 Multichannel 7/8
Input Drivers
Output Drivers
PCM In 1/2 RolandRPC-1
PCM In 3/4 RolandRPC-1
PCM In 5/6 RolandRPC-1
PCM In 7/8 RolandRPC-1
Mon.Mixer RolandRPC-1
WaveOut 1/2 Roland RPC-1
WaveOut 3/4 Roland RPC-1
WaveOut 5/6 Roland RPC-1
WaveOut 7/8 Roland RPC-1
Number of Aux Buses
4
Number of Virtual Mains
4
Audio Driver Bit Depth
24