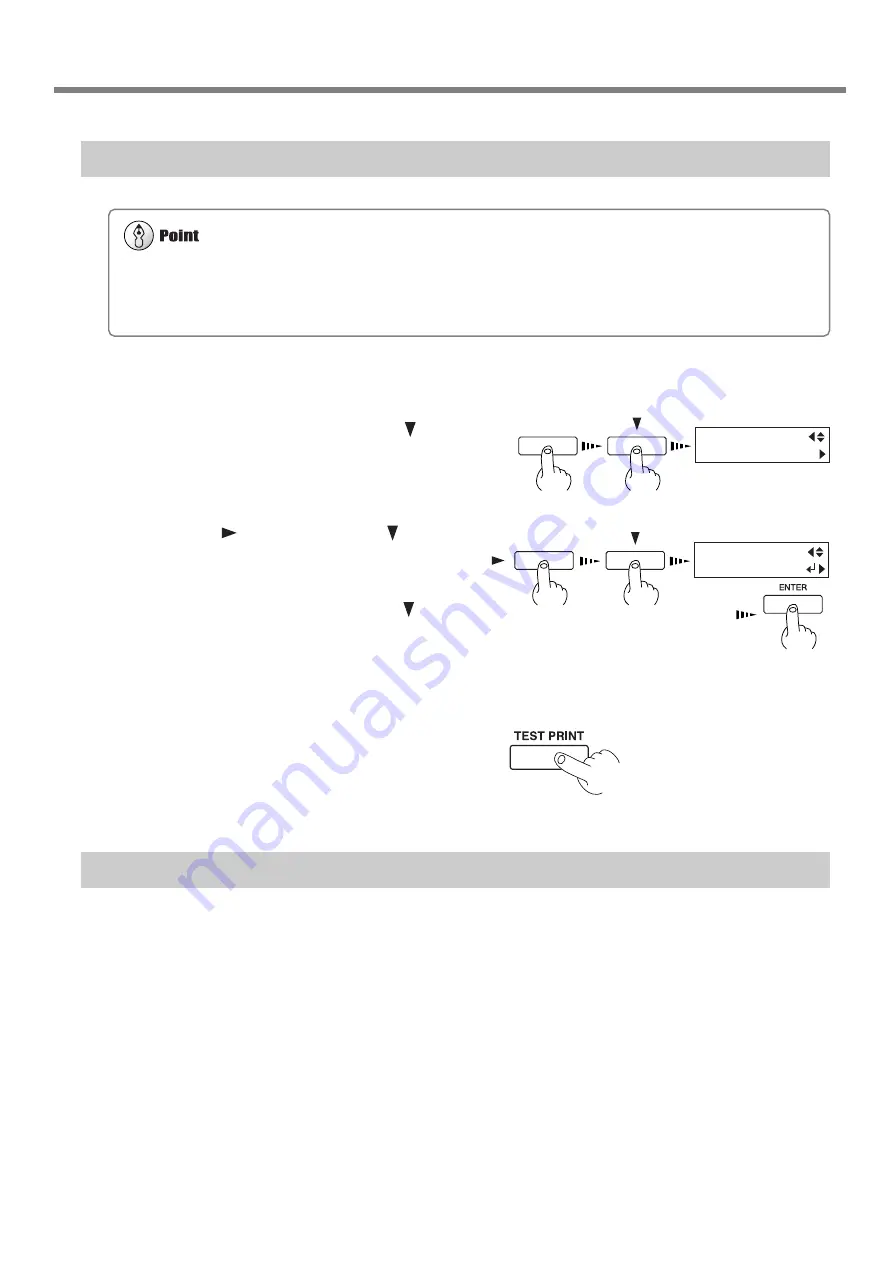
77
Chapter 4 - Maintenance
4-1 Cleaning the Printing Heads
If Drop-out Persists Even After Carrying Out Cleaning Several Times
1
Load media for printing-test use.
2
Press the [MENU] key, and press the [ ] key
to make the following screen appear on the dis-
play.
3
Press the [
] key, and press the [ ] key to
display the screen shown in the figure.
You can choose to perform cleaning of only the
A group heads, B group heads, C group heads
or only the left head by pressing the [ ] key
more times.
Press the [ENTER] key to start head cleaning
("medium").
4
When head cleaning finishes, perform a print-
ing test to check the results.
If Performing POWERFUL Cleaning Several Times Does Not Correct the Drop-out Problem
If performing cleaning several times at the [POWERFUL] menu does not correct the image drop-out problem, use the
included cleaning kit. For information on how to use the cleaning kit, refer to the following section, "Cleaning Using the
Cleaning Kit."
MENU
HEAD CLEANING
MENU
HEAD CLEANING
ALL MEDIUM
Perform head cleaning only when there is dot drop-out (gaps) or printing becomes faint.
Performing head cleaning more than necessary subjects the heads to wear and consumes ink. In particular, cleaning performed
at the [POWERFUL] menu for [HEAD CLEANING] can cause premature head wear and consume large amounts of ink.
(Performing cleaning at the [POWERFUL] consumes approximately 60 cc of ink for each group.)
Содержание SolJet PROII SC-540
Страница 36: ...34 Chapter 1 Getting Started MEMO...
Страница 76: ...74 Chapter 3 A Wide Variety of Operations MEMO...
Страница 77: ...75 4 Maintenance This section describes how to clean the printing heads daily care and maintenance and the like...
Страница 90: ...88 Chapter 4 Maintenance MEMO...
Страница 114: ...112 Chapter 6 What to Do If MEMO...
Страница 115: ...113 7 Appendix...
Страница 123: ......
Страница 124: ...R3 030206...






























