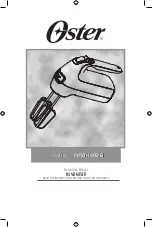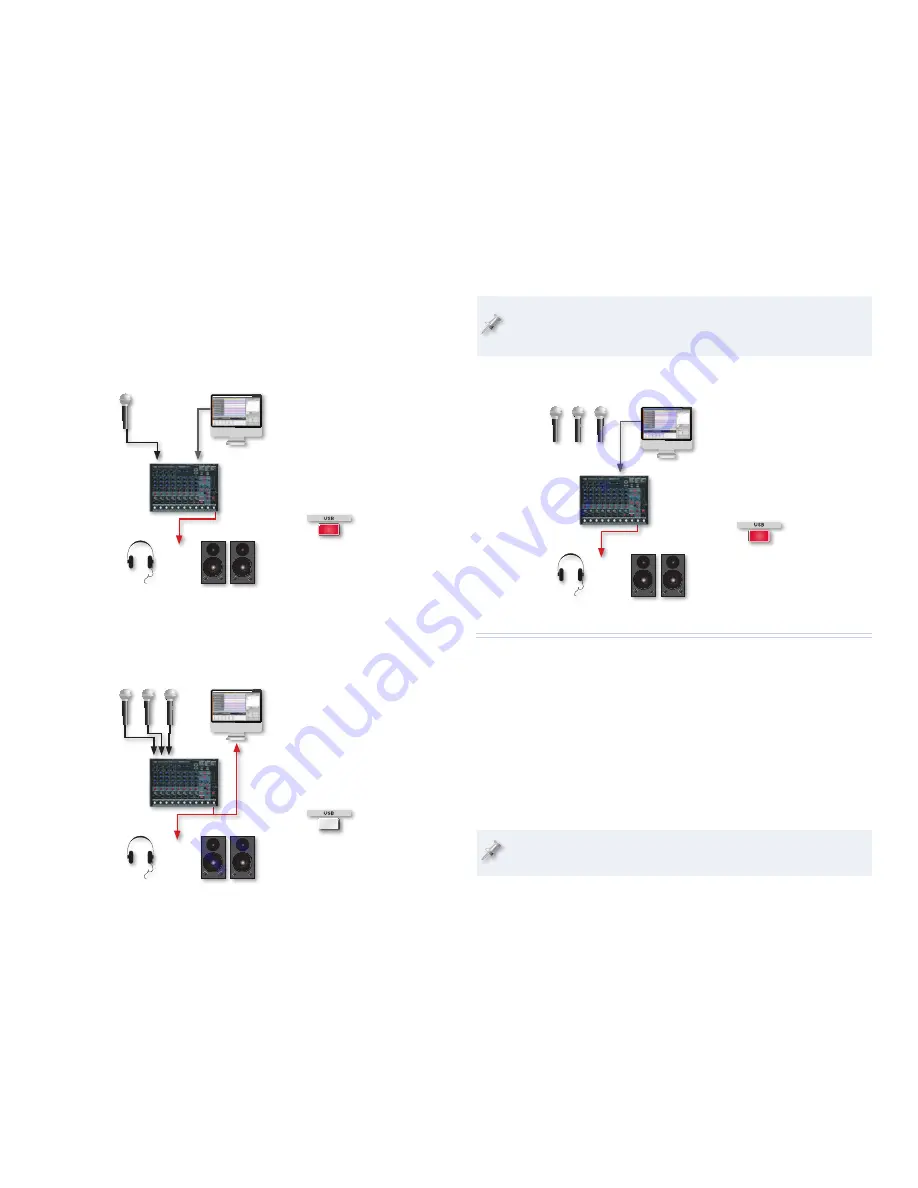
4
When you listen to the M-16DX stereo main mix bus with zero-latency
monitoring, what you hear is
what you’re recording—
•
directly through its M-16DX channel.
the DAW’s output—
•
including its metronome and/or already-recorded
tracks, through M-16DX Channel 13/14.
or
Channel 13/14’s
USB button is lit
during recording
and playback in a
multitrack session.
About Two-Track Session Monitoring
While you’re recording a performer or group live from the M-16DX’s main
mix bus, you turn off Channel 13/14’s USB button and listen only to the
M-16DX’s main mix since it’s what’s being sent to the DAW for recording.
In a two-track
session, Channel
13/14’s USB button
is unlit during
recording.
or
If you listen to the DAW in the M-16DX’s main mix while you’re
recording that same mix into the DAW, the DAW’s output gets sent back
to itself in a feedback loop.
When you play back the recording, you turn on Channel 13/14’s USB button
and listen to the DAW.
or
Channel 13/14’s USB
button is lit during
playback in a two-
track session.
Setting Up
Installing M-16DX Drivers
The M-16DX works with the following computer operating (OS) systems:
Windows XP™
•
•
Windows XP 64-bit Edition™
Mac OS X™
•
Windows Vista 32-bit Edition™
•
•
Windows Vista 64-bit Edition™
In the following steps we’ll describe the installation of drivers for Windows
XP 32-bit and Mac OS X, the two most common operating systems. (All of the
M-16DX driver installers come with installation instructions in any event.)
The following instructions assume you’re familiar with the operation of
your computer. If you’re not, consult its documentation.