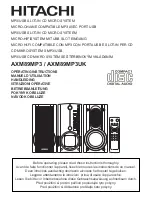3
How Audio Gets Into a DAW
Once you’ve set everything up:
Audio arrives at an M-16DX input channel—
•
When you connect a mic,
instrument, or other audio device to an M-16DX input jack, its audio is
automatically routed to the corresponding M-16DX input channel.
You select the desired M-16DX channel
•
or main mix bus as the audio a DAW
track will record—
Each track in a DAW
can record audio from any M-16DX
input or its main mix bus.
Once you’ve recorded audio into a DAW, any changes you want to make
to the recorded audio’s sound get made in the DAW itself, including any
effects you want to add. When you mix, you also mix inside the DAW.
How You Listen to What You’re Doing
When you’re working with a DAW, your listening, or “monitoring,” setup
depends on the kind of session you’re working on:
In a multitrack session—
•
you record voices and instruments on their own
tracks. You can use this technique for building an arrangement a track-
at-a-time, or for doing a live recording of an entire group. Each track
records audio from a single M-16DX mono or stereo input channel.
In a two-track session—
•
you capture a final musical performance by one
or more musicians on a single stereo DAW track by recording from the
M-16DX’s main mix bus.
About Multitrack Session Monitoring
Latency
While modern electronic devices do things astoundingly fast, things still
take a
little
time to do. It only makes sense that it takes some time for audio
to travel from a voice or instrument to an audio interface, then through a
cable to a computer’s hardware, through that hardware to the computer’s
system software, from that software to a DAW’s track, and then from the
track to your ears. The musical ear is very sensitive to even tiny timing issues,
which—of course—amount to rhythmic issues in music.
The lag in time that occurs as audio travels from a mic or instrument into
and out of a DAW track is called “latency,” and it’s enough of a lag to make
performing perfectly in time along with the DAW’s metronome or already
recorded tracks difficult, or even impossible with a slower computer.
This is because when you listen to yourself through a
DAW while recording, latency causes the “you” that you
hear to be late compared to the DAW’s timing. What
you’ll hear is rhythmically a bit off—just how bad the
latency is depends on the speed of your computer
and a few other things. Even though your recorded
performance may actually be in time, that’s not what
you’ll hear as you record.
Fortunately, there’s a solution.
Zero-Latency Monitoring
When the M-16DX is connected to a computer via USB, the audio output
of the computer is returned to the M-16DX through its stereo USB channel,
Channel 13/14. This allows you to monitor the DAW’s output side-by-side
with what you’re currently recording using zero-latency monitoring.
With faster systems, latency can be more subtle, and you may choose
to listen through the DAW as you record anyway so you can hear the
DAW’s effects. Still, since there’s always some lag no matter how fast
your system is, we generally recommend zero-latency monitoring.
What you hear is not
what you get.