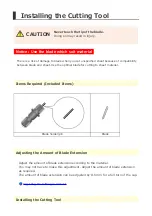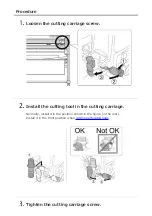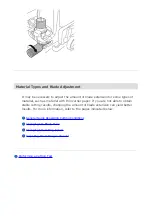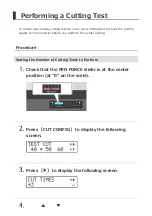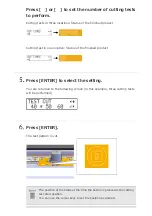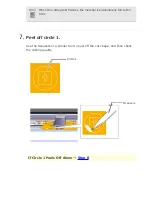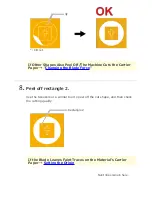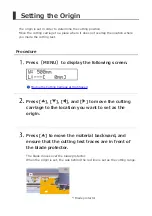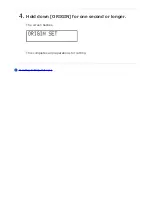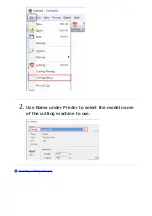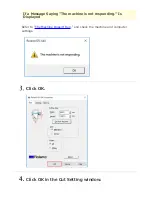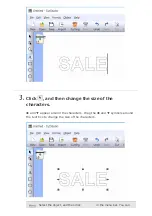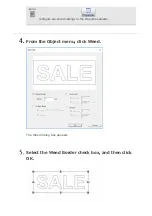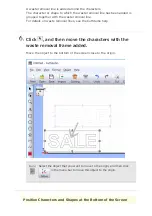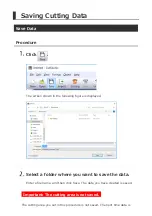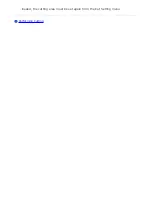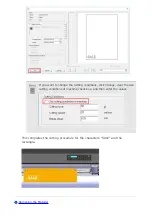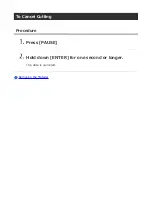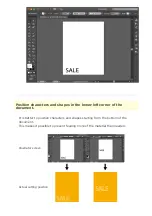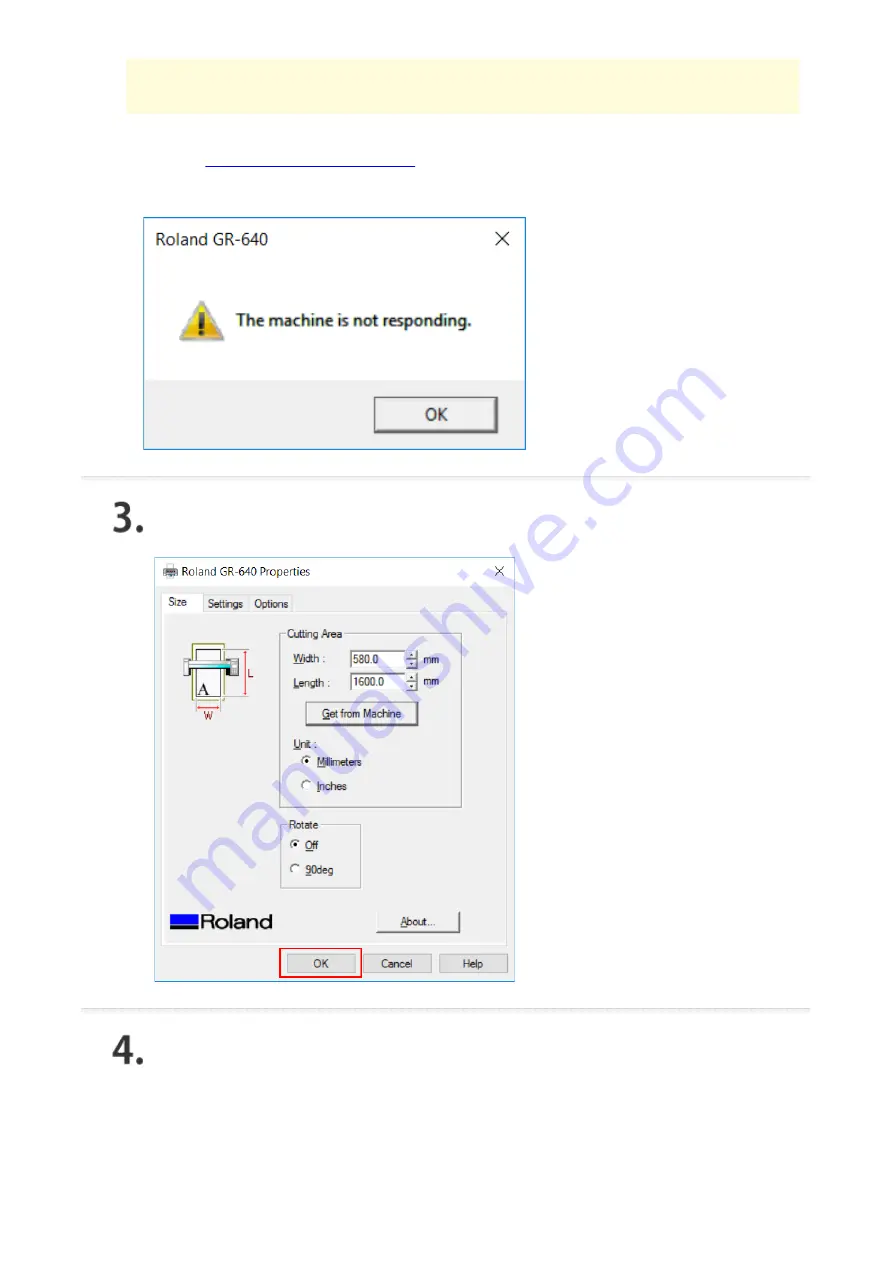
If a Message Saying "The machine is not responding." Is
Displayed
Refer to "
," and check the machine and computer
settings.
Click OK.
Click OK in the Cut Setting window.
Содержание GR-420
Страница 31: ...If the Traces Left by the Blade Are Indistinct Too Deep Changing the Blade Force Setting the Origin...
Страница 35: ...2 Set the Model Procedure From the File menu click Cutting Setup The Cut Setting window appears...
Страница 36: ...Use Name under Printer to select the model name of the cutting machine to use Creating Cutting Data 2...
Страница 47: ...loaded the cutting area must be set again from the Cut Setting menu Performing Cutting...
Страница 54: ...Select the Auto Update check box in the palette With SALE selected click An outline is created...
Страница 55: ...Use Illustrator s rectangle tool to draw a frame around SALE Save the data Performing Cutting...
Страница 61: ...Removing the Material...
Страница 64: ...After the material is cut the cutting carriage returns to the new origin...
Страница 68: ...This value is intended only as a rough guide The accuracy of this value is not guaranteed Improving the Finish...
Страница 70: ...Press ENTER to select the setting Press MENU to return to the original screen Improving the Finish...
Страница 72: ...Improving the Finish...
Страница 80: ...Improving the Finish...
Страница 82: ...1 Grit pattern 2 Pinch roller Improving the Finish...
Страница 89: ...CAUTION Never touch the tip of the blade Doing so may result in injury Remove the old blade...
Страница 92: ......
Страница 100: ...Click OK...
Страница 103: ...Click the View tab Select the Hidden items check box...
Страница 105: ...Click the View tab and then select the Show hidden files folders and drives option...
Страница 106: ...Click OK...
Страница 119: ...http startup rolanddg com...
Страница 127: ...Installation Procedure...
Страница 133: ...Installation Procedure...
Страница 139: ......
Страница 146: ...Installing the Cutting Tool...
Страница 147: ...Menu Flow Chart...
Страница 148: ......
Страница 149: ......
Страница 157: ...When you select characters and click on the palette the characters change to outline data Select Output All Lines...
Страница 160: ...Viewing Help Illustrator Procedure On the Roland CutStudio palette click and then click Help...
Страница 166: ...Viewing Help CorelDRAW Procedure On the Roland CutStudio palette click and then click Help...
Страница 174: ...Use Name under Printer to select the model name of the machine on hand Click OK From the File menu click Print Cut...
Страница 176: ...Click Printer Setup...
Страница 181: ...For more details refer to Changing the Darkness of an Aligned Image Step 3 Draw the Cutting Lines...
Страница 184: ...The image is printed as shown in the figure below Cutting lines are not printed Step 5 Load the Printed Material...
Страница 191: ...Step 7 Perform Cutting Sensor Mode...
Страница 198: ...On the palette click Crop marks are inserted in the artboard...
Страница 199: ...Click and then click Crop marks Select the model name from the Type list and then select 4 from the Point list...
Страница 204: ...From the File menu click Print The image is printed as shown in the figure below Step 5 Load the Printed Material...
Страница 211: ...Step 7 Perform Cutting Sensor Mode...
Страница 213: ...Click CutStudio starts and the cutting data is sent to CutStudio...
Страница 220: ...On the palette click Crop marks are inserted in the document...
Страница 221: ...Click and then click Crop marks In the Type list select GR 640 540 420 In the Point list select 4...
Страница 226: ...From the File menu click Print The image is printed as shown in the figure below Step 5 Load the Printed Material...
Страница 233: ...Step 7 Perform Cutting Sensor Mode...
Страница 235: ...Click CutStudio starts and the cutting data is sent to CutStudio...
Страница 256: ...From the Layout Points list select 3...
Страница 257: ...Click OK After setting the values check that the crop marks are within the printing area...
Страница 259: ...CorelDRAW Procedure Click and then click Crop marks From the Point list select 3 Click OK...
Страница 260: ...Setting the Margins and the Distance between Crop Marks...
Страница 267: ...Cutting in Tool Mode 2...
Страница 276: ...Step 3 Set Perforated Cutting Conditions...
Страница 279: ...Perforation length Half cut length Perforation length Half cut length Click OK Step 4 Cut Perforated Lines...
Страница 284: ...Click Select Output Perforated Cut Lines...
Страница 286: ...Perform cutting Performing Cutting...
Страница 288: ...The Roland CutStudio palette appears Select the object that you want to apply perforated lines to...
Страница 289: ...Click Select Output Perforated Cut Lines...
Страница 291: ...Perform cutting Performing Cutting...
Страница 295: ...Check the size of the material to be used Step 2 Load the Material...
Страница 299: ...The segment size is updated...
Страница 300: ...Select the Tiled Output check box and then enter the number of tiles...
Страница 305: ...Step 6 Perform Cutting...
Страница 313: ...Press ENTER to select the setting Use MENU to return to the screen in the figure Other Things That You Can Do...
Страница 315: ...Press ENTER to execute the operation You are returned to the screen in the figure Other Things That You Can Do...
Страница 317: ...Press ENTER Operation is normal if the figure shown below is cut Other Things That You Can Do...
Страница 319: ...Press Use and to select the screen brightness Setting range 1 to 5 Press ENTER Other Things That You Can Do...
Страница 322: ...Press ENTER Other Things That You Can Do...
Страница 325: ...Press ENTER Press MENU to return to the top screen Other Things That You Can Do...
Страница 329: ...Press ENTER Press MENU to return to the top screen Other Things That You Can Do...
Страница 331: ...Use and to select ON or OFF Press ENTER Press MENU to return to the top screen Other Things That You Can Do...
Страница 335: ...Press ENTER Press MENU to return to the top screen Other Things That You Can Do...
Страница 340: ...Other Things That You Can Do...
Страница 351: ...Press ENTER Press MENU to return to the top screen Other Things That You Can Do...
Страница 358: ...Select the Fine adjustment check box and then click Adjust...
Страница 359: ...The Crop Mark Adjustment dialog box appears...
Страница 363: ...Back to Adjusting the Cutting Position...
Страница 370: ...Use and to select CLEAR Press ENTER The data is cleared Send data from the computer To next procedure...
Страница 372: ...Press ENTER You are returned to the screen in the figure and cutting is performed To previous procedure...
Страница 376: ...Click OK...
Страница 379: ...Click the View tab Select the Hidden items check box...
Страница 381: ...Click the View tab and then select the Show hidden files folders and drives option...
Страница 382: ...Click OK...
Страница 395: ...When you select characters and click on the palette the characters change to outline data Select Output All Lines...
Страница 397: ...Select the model name of the machine on hand and then click Cut The cutting data is output...
Страница 398: ...Viewing Help Illustrator Procedure On the Roland CutStudio palette click and then click Help...
Страница 405: ...The Roland CutStudio palette appears On the palette click Crop marks are inserted in the artboard...
Страница 406: ...Click and then click Crop marks Select the model name from the Type list and then select 4 from the Point list...
Страница 411: ...From the File menu click Print The image is printed as shown in the figure below Step 5 Load the Printed Material...
Страница 418: ...Step 7 Perform Cutting Sensor Mode...
Страница 422: ...Removing the Material...
Страница 428: ...From the Window menu click Extensions and then click Roland CutStudio The Roland CutStudio palette appears...
Страница 429: ...Select the object that you want to apply perforated lines to Click...
Страница 430: ...Select Output Perforated Cut Lines On the Roland CutStudio palette click Update...
Страница 441: ...Press ENTER to select the setting Use MENU to return to the screen in the figure Other Things That You Can Do...
Страница 443: ...Press ENTER to execute the operation You are returned to the screen in the figure Other Things That You Can Do...
Страница 445: ...Press ENTER Operation is normal if the figure shown below is cut Other Things That You Can Do...
Страница 447: ...Press Use and to select the screen brightness Setting range 1 to 5 Press ENTER Other Things That You Can Do...
Страница 450: ...Press ENTER Other Things That You Can Do...
Страница 453: ...Press ENTER Press MENU to return to the top screen Other Things That You Can Do...
Страница 457: ...Press ENTER Press MENU to return to the top screen Other Things That You Can Do...
Страница 459: ...Use and to select ON or OFF Press ENTER Press MENU to return to the top screen Other Things That You Can Do...
Страница 463: ...Press ENTER Press MENU to return to the top screen Other Things That You Can Do...
Страница 468: ...Other Things That You Can Do...
Страница 479: ...Press ENTER Press MENU to return to the top screen Other Things That You Can Do...
Страница 491: ...Use and to select CLEAR Press ENTER The data is cleared Send data from the computer To next procedure...
Страница 493: ...Press ENTER You are returned to the screen in the figure and cutting is performed To previous procedure...