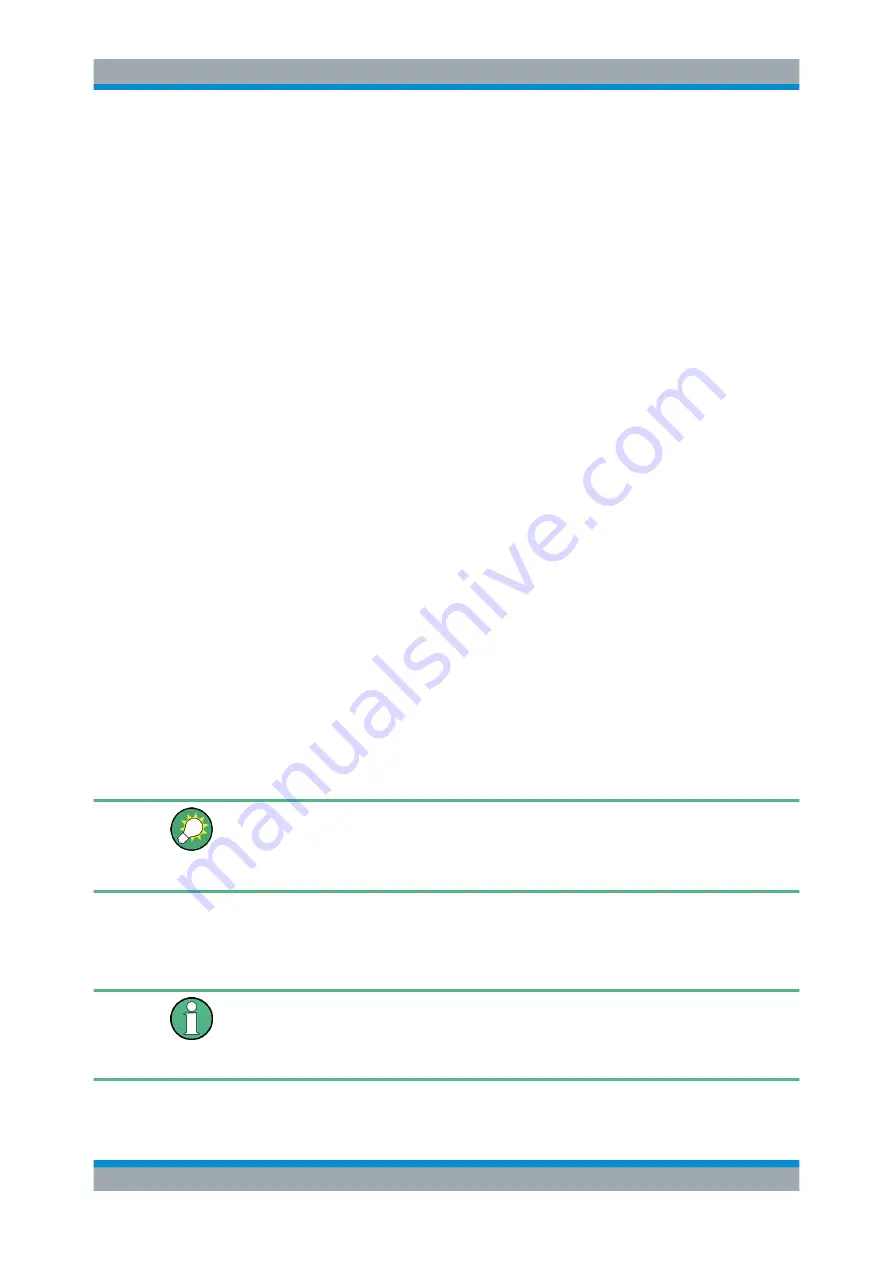
Preparing the installation
18
Administration manual 4603.7988.02 ─ 03
6. Click "Next" > "Execute".
The user certificate is saved.
3.4
Configuring Secure Boot (UEFI/GPT)
For the full-disk encryption on UEFI-based workstations, Secure Boot is required. After
initializing the full-disk encryption, R&S
Trusted
Disk replaces pre-installed Secure
Boot certificates with Rohde
&
Schwarz
Cybersecurity GmbH certificates. To do this,
Secure Boot must be enabled at the time of the full-disk encryption. After the full-disk
encryption is initialized, you need to activate setup mode for Secure Boot, so
R&S
Trusted
Disk can perform a system takeover. In this step, the certificates are
replaced and the workstation starts the R&S
Trusted
Disk pre-boot authentication.
Contents
Checking the Secure Boot status
............................................................................18
............................................................................................. 18
3.4.1
Checking the Secure Boot status
1. Start Windows PowerShell with administrator rights.
2. Enter
Confirm-SecureBootUEFI
.
3. Press [Enter].
● If the return value is "True", Secure Boot is enabled on the workstation. Con-
tinue with
Chapter 4, "Installation and full-disk encryption"
● If the return value is "False", follow the instructions in
You can also check the status in the registry. In Windows 10, the key is located at
HKEY_LOCAL_MACHINE\SYSTEM\ControlSet001\Control\SecureBoot\
State
. The key has the value "1" (Secure Boot enabled) or "0" (Secure Boot dis-
abled).
3.4.2
Enabling Secure Boot
Please note that different systems use different UEFI menu structures, i.e. this chapter
is not a "one fits all" instruction on enabling Secure Boot. It is only supposed to be a
rough guideline. For more detailed instructions, refer to the user documentation of the
hardware.
Configuring Secure Boot (UEFI/GPT)






























