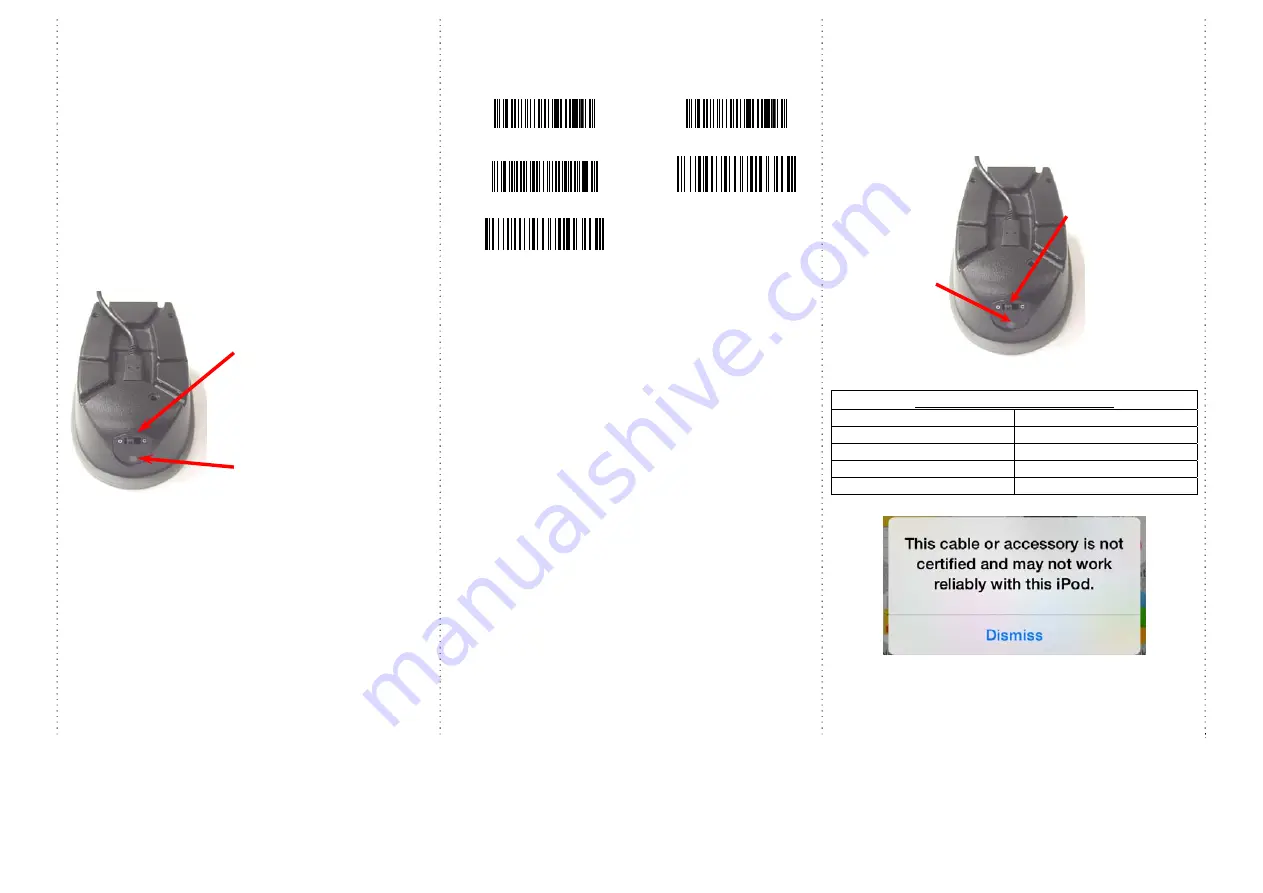
3
Notes 1:
*
This product complies with Bluetooth standards. This device used
with this product must support the same SPP or HID standard. For
Bluetooth devices with other profiles we cannot guarantee a
connection before the product has been tested.
*
The communication speed and range of the product may vary due to
obstacles and radio interference between the product and device.
Condition on the host device may also effect the communication
speed and range of the scanner
Note 2:
*
When the battery power is too low, the Orange LED will flash
and beep once. Scanner should be charged immediately. If
scanner shuts down it is recommended to charge it fully then
power it back on.
Reset Configuration to Defaults
(scan from A1 to A3 for HID or B1 to B2 for SPP profile)
HID profile
SPP profile
A1
B1
A2
B2
A3
How to Connect to Smartphone via OTG cable
1.
Make sure you enter
wired OTG mode
(page #2) and your
Android device supports OTG functionality.
2.
Make sure scanner is in
”O” (OPERATION MODE)
(see below)
3.
Connect scanner to Android OTG device through micro USB cable.
4.
Scan the barcode
5.
Open app on smartphone/tablet & data will be sent to the app
directly
After the scanner connects to your iOS device and is inserted into
cradle, it may display the above message.
If this happens, remove and reinsert device into cradle.
LED Indicator Information
Orange LED ON
Full charged
Orange LED Flashing
Charging / Low battery
Red LED ON
Offline / out of service
Green LED ON
Good read
Orange LED ON
Good read (Batch mode)
Before entering BT mode, you
must switch to right
“Charging mode” first.
Then, cradle can supply
power to iOS / Android device
(through micro USB cable) &
scanner simultaneously.
Indicator (LED)
Please check the “LED
Indicator Information” on
page #3
Switch to left:
“O” (Operation mode)
(data transmission)
Switch to right:
“C” (Charging mode)
Indicator (LED)
Please check the
“LED Indicator
Information”







