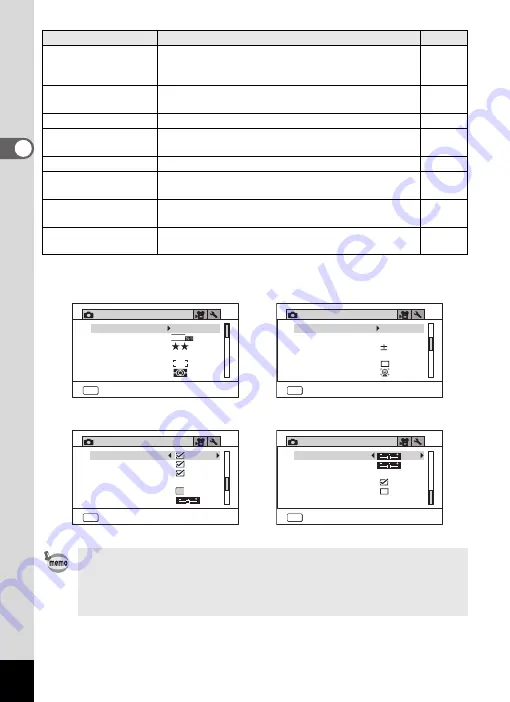
52
2
Com
m
on O
p
er
at
ions
* IQ Enhancer = Image Quality Enhancer
Memory
For choosing whether to save the set values of the
shooting functions or return to the defaults when the
camera is turned off
Green Button
For assigning a function to the Green button in
A
mode
Sharpness
For choosing sharp or soft outlines
Saturation
(Tone Adjustment)
For setting the color saturation. When [Monochrome]
is selected, the item changes to [Tone Adjustment]
Contrast
For setting the image contrast level
Date Imprint
For choosing whether to imprint the date and/or time
when taking still pictures
IQ Enhancer*
For setting whether to apply the IQ Enhancer
process to an image
Macro Light
For setting whether or not to turn on the LED Macro
Lights for macro photography
• Use the
9
(Green) mode to enjoy easy picture-taking with standard
settings, regardless of the settings made from the [
A
Rec. Mode] menu
(p.65).
• Assigning a frequently used function to the Green button enables you to go
straight to the desired function (p.92).
Item
Description
Page
AWB
MENU
1 / 4
12
M
Exit
Rec. Mode
Image Tone
Recorded Pixels
Bright
AE Metering
AF Setting
White Balance
Quality Level
[
A
Rec. Mode] Menu 1
[
A
Rec. Mode] Menu 2
[
A
Rec. Mode] Menu 3
[
A
Rec. Mode] Menu 4
MENU
Exit
Pixel Track SR
Sensitivity
Face Detection
D-Range Setting
EV Compensation
Auto ISO Range
AUTO
ISO125-1600
0.0
Rec. Mode
2 / 4
MENU
Exit
Blink Detection
Green Button
Sharpness
Instant Review
Memory
Digital Zoom
Rec. Mode
3 / 4
MENU
Exit
Saturation
Date Imprint
Macro Light
Off
Contrast
IQ Enhancer
Rec. Mode
4 / 4
Содержание WG-30W
Страница 181: ...179 9 Appendix a b K c R B c Q e S 9 36 36 4 5 6 ...
















































