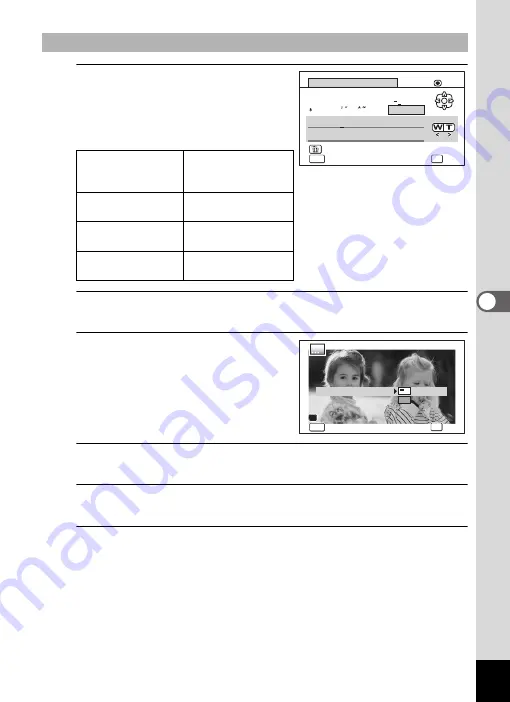
141
5
Edi
ting and Pr
int
ing
1
Use the four-way controller
(
2345
) to select a character
and press the
4
button.
The selected character is input.
Up to 52 characters can be input.
2
Use the four-way controller (
2345
) to select [Finish] and
press the
4
button.
3
Use the four-way controller (
23
)
to select [Display Position] and
press the four-way controller (
5
).
4
Use the four-way controller (
23
) to select the display
position and press the four-way controller (
4
).
5
Use the four-way controller (
23
) to select [Color] and press
the four-way controller (
5
).
6
Use the four-way controller (
23
) to select the color and
press the four-way controller (
4
).
To Set Up Text Stamp
Movie button
Press to switch
between upper and
lower cases
Zoom button right
(
y
)
Press to move the
cursor to the right
Zoom button left
(
f
)
Press to move the
cursor to the left
i
button
Press to delete a
character
A/a
A
0
B
1
#
C
2
D
3
+
E
4
=
F
5
$
G
6
%
H
7
I
8
J
9
{
K
.
}
L
,
M
(
N
)
O
[
P
]
Q
<
R
>
S
@
TUV
/
W
:
X
;
Y
!
Z
?
FR I ENDS
MENU
Finish
Text Stamp
Cancel
Delete One Character
OK
OK
OK
OK
OK
Cancel
OK
OK
OK
MENU
MENU
MENU
FR I ENDS
FR I ENDS
Enter on this condition
Display Position
Color
Color
Preview
Preview
Color
Preview
Содержание WG-30W
Страница 181: ...179 9 Appendix a b K c R B c Q e S 9 36 36 4 5 6 ...
















































