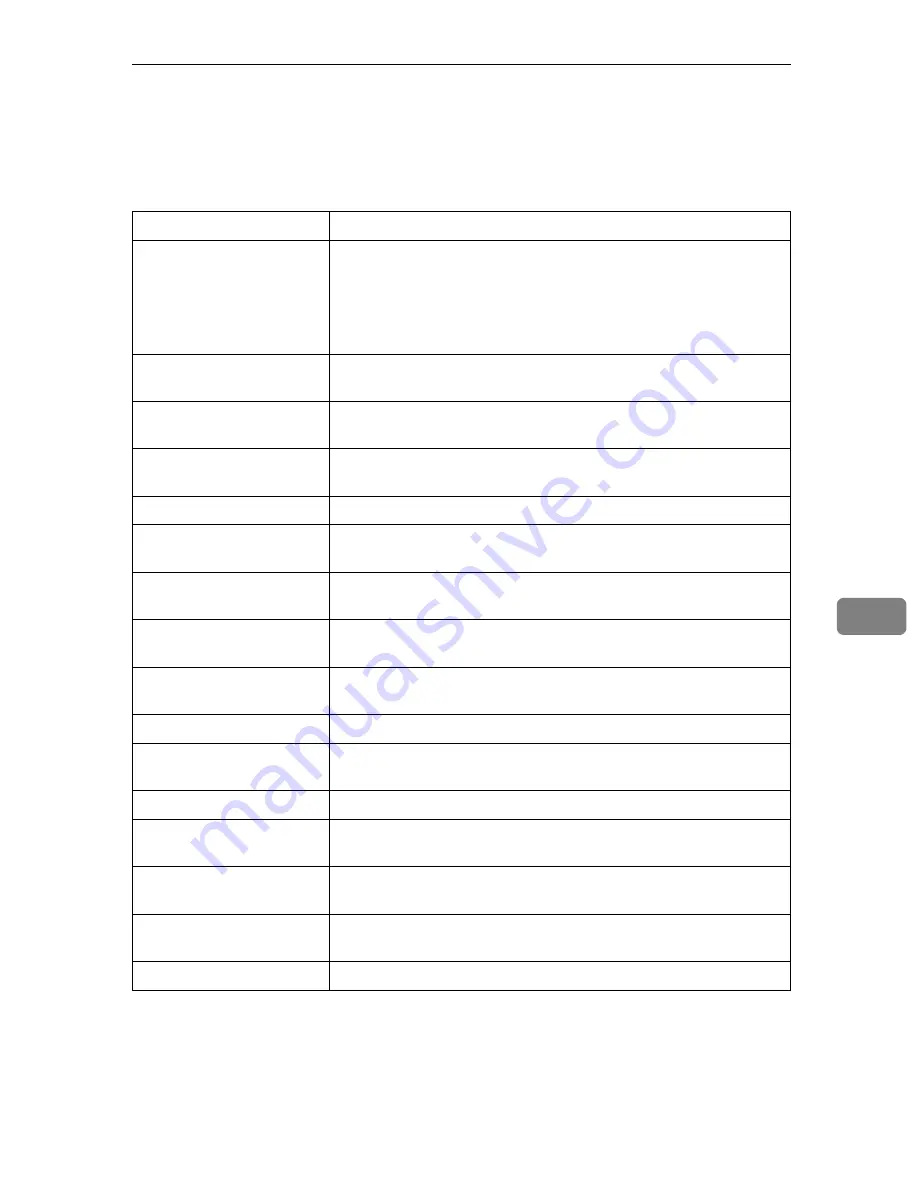
Panel Indicator
77
7
Panel Indicator
The following table explains the meaning of the various Indicator patterns that
the printer alerts to users about its conditions.
Indicator patterns
Cause
All indicators are lit.
There are problems with the printer. Check the printer status on
the Smart Organizing Monitor dialog box.
After checking the printer's status, turn off the main power, and
then turn it back on again.
If all the indicators are still lit, contact your service representative.
The
Alert
indicator is
flashing.
Printer's settings are being returned to their factory-set defaults.
The
Alert
indicator is lit.
The printer cannot be used normally. Confirm the error using
Smart Organizing Monitor.
The
Ready
indicator is
flashing.
The printer is receiving print data or preparing to print.
The
Ready
indicator is lit.
The printer is ready for use.
The
Load Paper
indicator
is lit.
There is no paper in the tray. Load paper in the tray.
The
Replace Print Car-
tridge
indicator is flashing.
The print cartridge is almost empty.
The
Replace Print Car-
tridge
indicator is lit.
The print cartridge is empty. Replace the indicated print cartridge.
The Toner K indicator is
flashing.
The print cartridge is almost empty.
The Toner K indicator is lit. The print cartridge is empty. Replace the black print cartridge.
The Toner C indicator is
flashing.
The print cartridge is almost empty.
The Toner C indicator is lit. The print cartridge is empty. Replace the cyan print cartridge.
The Toner M indicator is
flashing.
The print cartridge is almost empty.
The Toner M indicator is
lit.
The print cartridge is empty. Replace the magenta print cartridge.
The Toner Y indicator is
flashing.
The print cartridge is almost empty.
The Toner Y indicator is lit. The print cartridge is empty. Replace the yellow print cartridge.
Содержание SP C222DN
Страница 15: ...11 MEMO...
Страница 26: ...10 A B C D E F G ASH204S ASH006S ASH007S ASH008S ASH009S ASH010S ASH205S...
Страница 27: ...Print Cartridge SP C220 Series 11 MEMO...
Страница 28: ...12 Copyright 2007 Printed in Japan GB GR FR IT SP DU PT SW DA NO FI PL CS HU RU M812 8600...
Страница 33: ...Waste Toner Bottle SP C220 5 A B C D E F G H ASH011S ASH012S ASH013S a ASH041S ASH043S ASH101S ASH044S...
Страница 34: ...6 I J K L ASH015S ASH020S ASH016S ASH017S...
Страница 35: ...Waste Toner Bottle SP C220 7 MEMO...
Страница 36: ...8 Copyright 2007 Printed in China GB GR FR IT SP DU PT SW DA NO FI PL CS HU RU CH TA M804 8601...
Страница 45: ...viii...
Страница 95: ...Paper and Other Media 50 4...
Страница 107: ...Replacing Consumables 62 5...
Страница 154: ...109 U USB port 21 W Waste toner bottle 56 103...
Страница 155: ...110 GB GB EN USA G165 8606...
Страница 157: ...Operating Instructions Hardware Guide GB GB EN USA G165 8606...
Страница 189: ...Preparing for Printing 24 1...
Страница 207: ...Other Print Operations 42 3...
Страница 213: ...Direct Printing from a Digital Camera PictBridge 48 4...
Страница 237: ...Using a Print Server 72 6...
Страница 265: ...100 GB GB G167 8612...
Страница 266: ...Copyright 2006...
Страница 267: ...Operating Instructions Software Guide GB GB G167 8612...






























