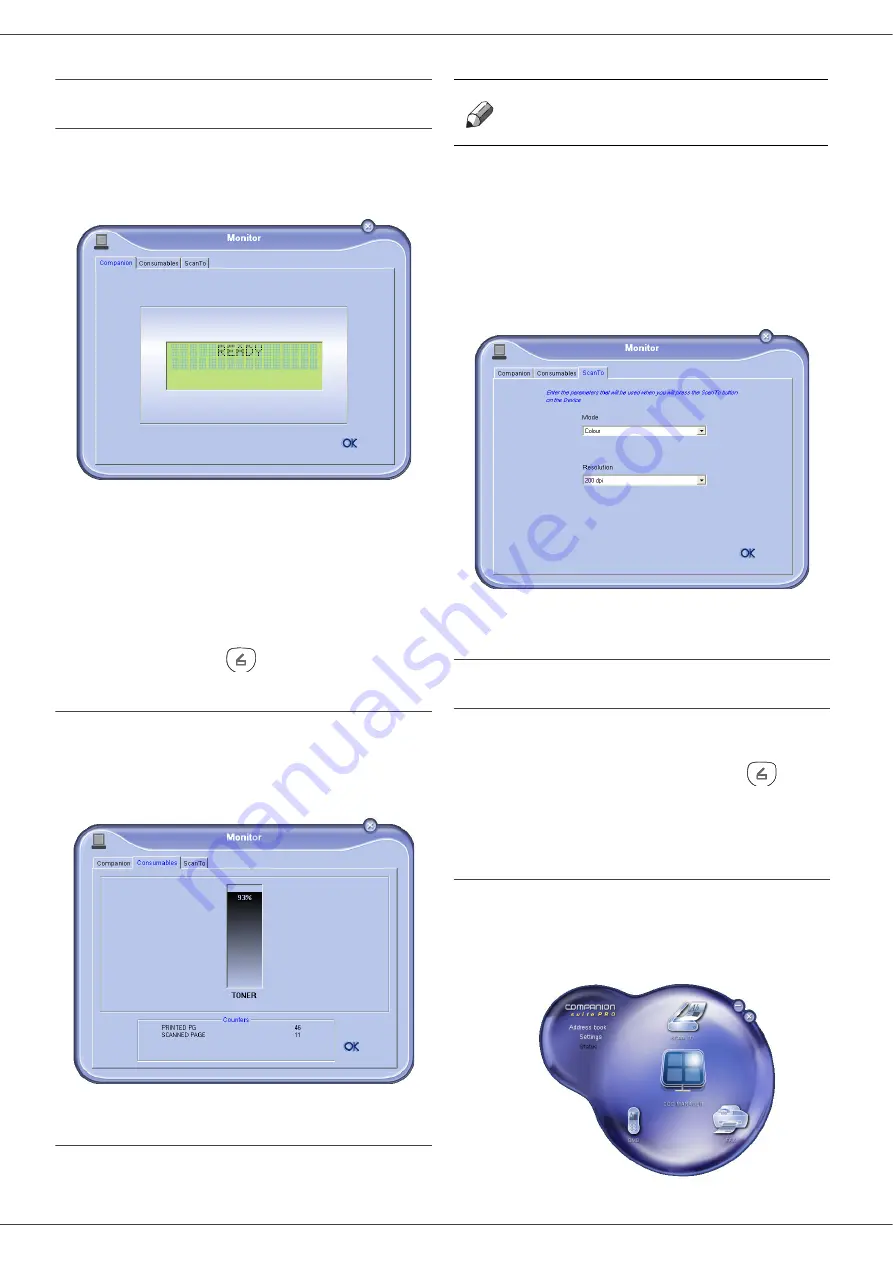
SP 1000S
- 26 -
6 - PC Featu
MF Monitor
Graphical presentation
Run the application by clicking on the MF Monitor icon
located on your desktop or from the menu
S
TART
> P
ROGRAMS
> C
OMPANION
S
UITE
> C
OMPANION
S
UITE
P
RO
LL > MF M
ONITOR
.
From this screen you can monitor the information or
configure your multifunction machine from the tabs:
-
C
OMPANION
: Presents the multifunction machine
screen.
-
C
ONSUMABLES
: Displays the consumables status.
-
S
CAN
T
O
: Scan Mode and Resolution parameters
setup, these parameters will be taken into account
when clicking on the
button from the machine.
Display the consumable status
The following information will be available from the
Consumables tab:
- current consumables status,
- number of printed pages,
- number of scanned pages.
Scan To
The setup of this tab, becomes the default setup for the
scanner.
1
Select the Scan To tab.
2
Select one of the possible choices:
- colour,
- grayscale,
- black and white.
3
Select the scanner resolution (72 dpi to 4800 dpi).
4
Confirm your choices by clicking on the
OK
button.
Companion Suite Pro LL
functionalities
Document analysis
The document analysis can be carried out in two ways:
•
either by the S
CAN
T
O
function (application accessible
from the MF Director window or from the
button
from the machine),
•
or directly from a TWAIN standard compatible
application.
Analysis with Scan To
Run the application by clicking on the MF Director icon
located on your desktop or from the menu
S
TART
> P
ROGRAMS
> C
OMPANION
S
UITE
> C
OMPANION
S
UITE
P
RO
LL > MF D
IRECTOR
.
Note
The function S
CAN
T
O
can only be
used if the application is running. If
this is not the case, activate it.
Содержание SP 1000S
Страница 35: ...B279 8651...





















