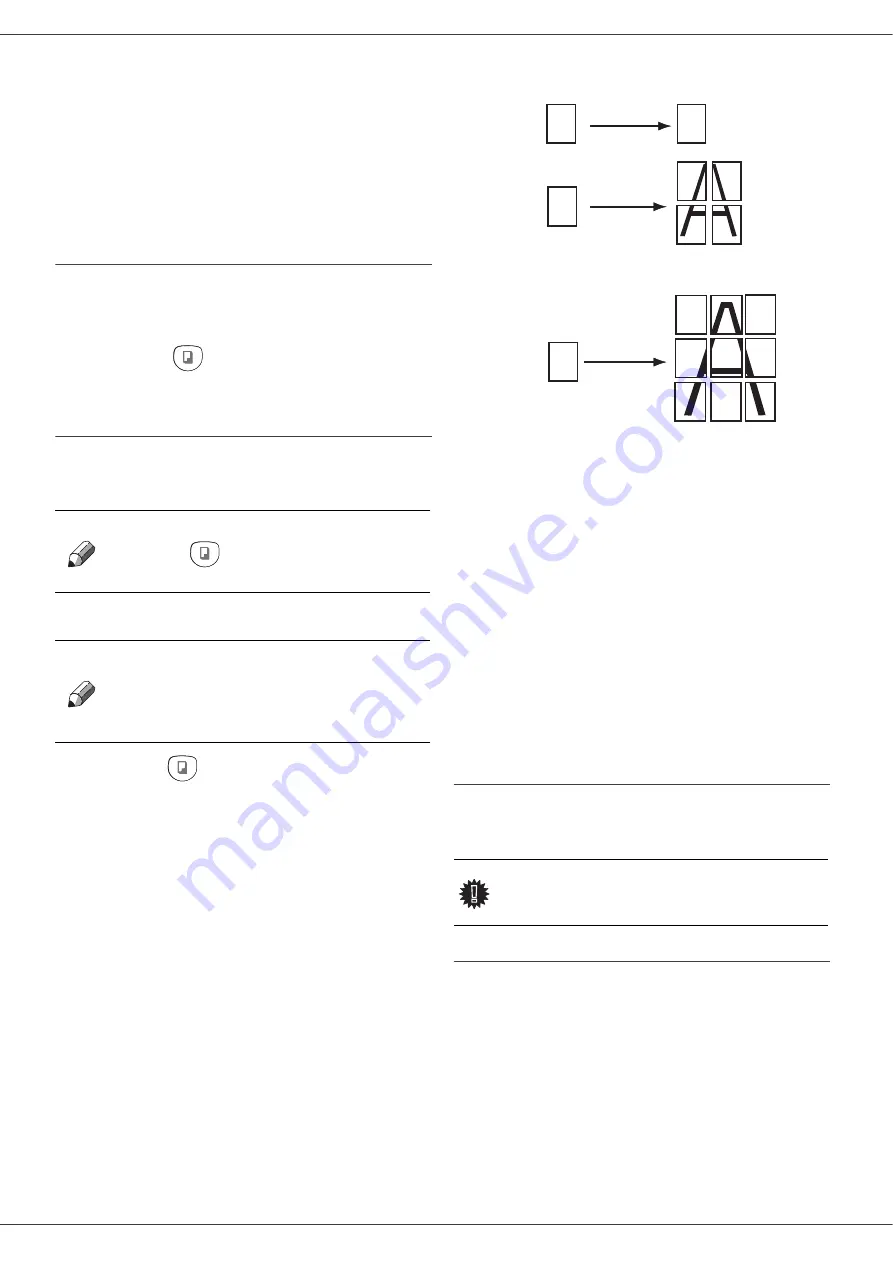
SP 1000S
- 15 -
Copy
Your machine has the function to make one or more
copies.
You can also setup several parameters in order to make
copies at your will.
Simple copy
In this case, the default parameters are applied.
1
Place the document to be copied face down on the
glass, respecting the indications around the glass.
2
Press the
button twice. The copy is made
using the default parameters.
Sophisticated copy
The sophisticated copy allows to do custom setups for the
current copy.
1
Place the document to be copied face down on the
glass, respecting the indications around the glass.
2
Press the
button.
3
Enter the number of copies that you want and
confirm with the
OK
button.
4
Choose the paper tray
AUTOMATIC
or
MANUAL
with the buttons
or
, then confirm with the
OK
button.
5
Choose with the buttons
or
the printing
option (see examples below) depending on the
copy mode that you want:
- Poster mode (flat-bed scanner):
1 Page to 1
,
1 Page to 4
or
1 page to 9
.
Confirm with the
OK
button.
6
Adjust the desired zoom level, from
25% TO 400%
with the buttons
or
, confirm with the
OK
button (only available in
1 Page to 1
copy mode).
7
Adjust the desired origin values with the
alphanumerical keyboard buttons
or
then
confirm with the
OK
button.
8
Choose the resolution depending on the printing
quality that you want
DRAFT
,
AUTO
,
QUALITY
TEXT
or
PHOTO
with the buttons
or
, then
confirm with the
OK
button.
9
Adjust the contrast level with the buttons
or
,
then confirm with the
OK
button.
10
Adjust the desired brightness level with the buttons
or
, then confirm with the
OK
button.
11
Choose the paper type
NORMAL
,
THICK
with the
buttons
or
, then confirm with the
OK
button.
Special setup for the copy
Setups done through this menu become the device
default setups
after you confirm.
Resolution setup
The
RESOLUTION
parameter allows you to setup the
photocopy resolution.
841 - ADVANCED FCT/COPY/RESOLUTION
1
Choose the resolution with the buttons
or
according to the following table:
Note
You can start copy by pressing
button at any time in below
steps.
Note
After step 1, you can directly enter
the number of copies with the
alphanumerical keypad and press
the OK button to validate. Then
refer to step 4.
Important
When the quality of the printing is not
satisfying, you can proceed to a
calibration with MENU 80.
A
A
A
A
Analyzed sheet
Output
1 Page to 1
1 Page to 4
1 Page to 9
Содержание SP 1000S
Страница 35: ...B279 8651...






























