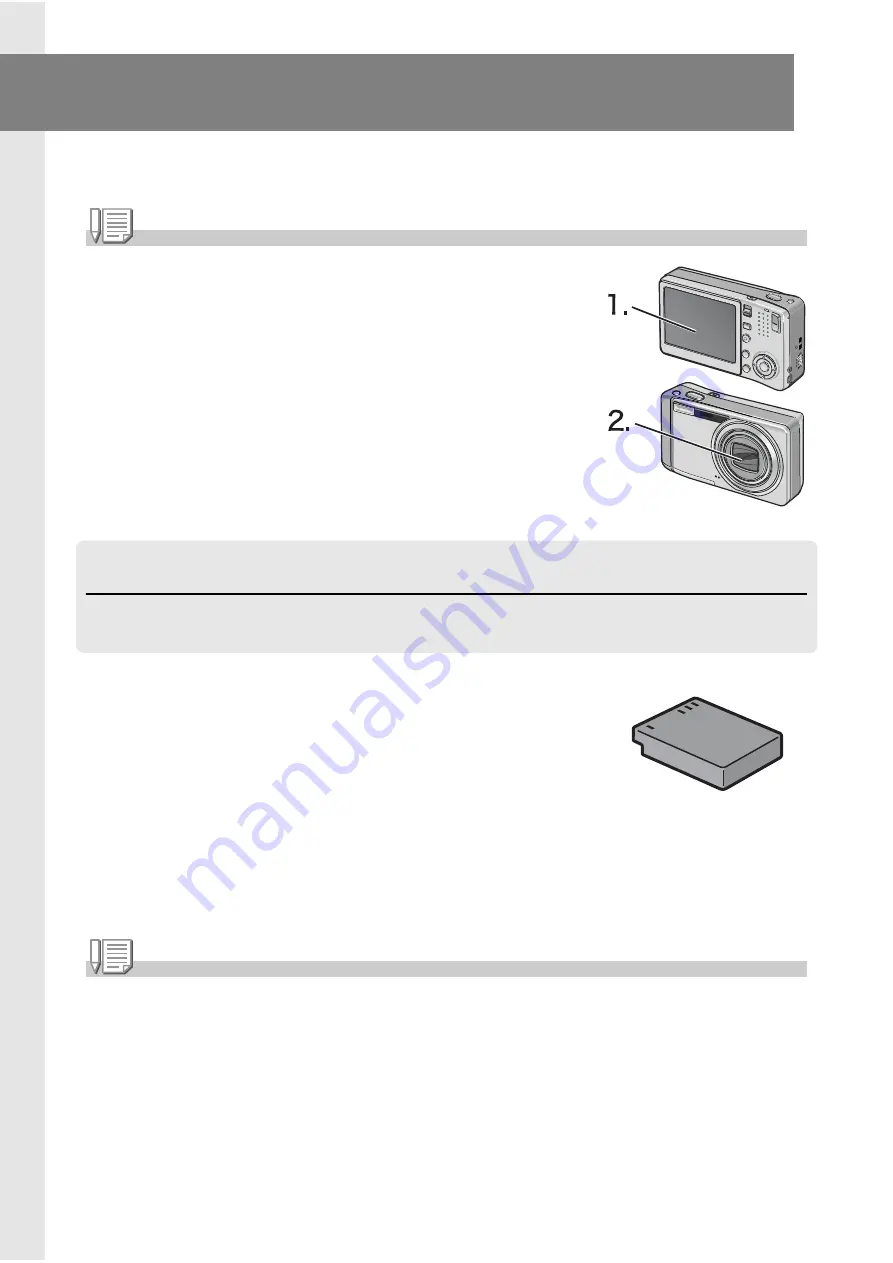
16
Getting Ready to Shoot
Turn the power on and get ready to shoot.
Note
If you have already used this camera, follow the steps below to
make sure it is turned off before removing or loading the
battery.
1. Make sure the LCD monitor is turned off.
2. Make sure the protective lens cover is closed.
For information on how to turn the camera off, see P.22.
About the Battery
This camera can only be used with the following dedicated battery:
• Rechargeable Battery DB-60 (supplied)
This is a lithium-ion battery. It is economical because
you can recharge it using the battery charger and use
it over and over again. The battery lasts a long time,
so it is convenient when traveling.
Note
Approximate number of shots you can take on a single charge: 300
•
Based on CIPA standard (Temperature: 23 degrees Celsius, LCD on, 30 seconds between
shots, changing the zoom setting from telephoto to wide-angle or wide-angle to telephoto
for each shot, 50% flash usage, turning the power off after each 10 shots).
•
Set the camera to the Power-Save or Synchro-Monitor Mode to increase the number of
shots you can take.
•
The number of shots is for reference only. If the camera is used for long periods of time for
setting and playback, the shooting time (the number of shots) will decrease.
Содержание R4
Страница 54: ...52 ...
Страница 111: ...Chapter 3 Changing Camera Settings Changing Camera Settings 110 ...
Страница 136: ...134 ...
Страница 186: ...184 ...






























